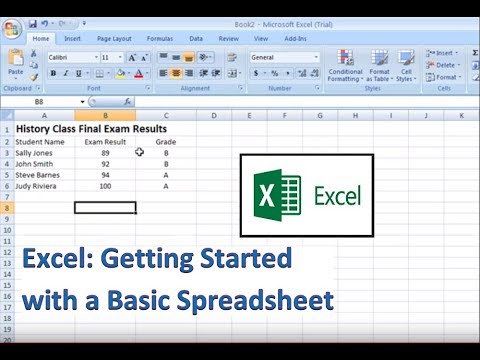Acest wikiHow vă învață cum să gestionați inventarul afacerii dvs. utilizând o foaie de calcul Excel pe un computer Windows sau Mac. Puteți utiliza un șablon de listă de inventar pre-formatat pentru a face acest lucru sau vă puteți crea manual foaia.
Pași
Metoda 1 din 2: Utilizarea unui șablon

Pasul 1. Deschideți Microsoft Excel
Este o aplicație de culoare verde închis, cu „X” alb pe ea.

Pasul 2. Faceți clic pe bara de căutare
Este în partea de sus a ferestrei Excel.
Pe Mac, faceți clic mai întâi Fişier în colțul din stânga sus, apoi faceți clic pe Nou din șablon … în meniul derulant.

Pasul 3. Căutați șabloane de listă de inventar
Tastați lista de inventar în bara de căutare din partea de sus a paginii, apoi apăsați ↵ Enter. Aceasta va afișa o listă de șabloane pentru gestionarea stocurilor.

Pasul 4. Selectați un șablon
Faceți clic pe șablonul listei de inventar care se potrivește cel mai bine nevoilor dvs. Pagina sa de previzualizare se va deschide.
Fiecare șablon de listă de inventar oferă funcții diferite. Dacă nu vă place șablonul selectat, apăsați Esc pentru a reveni la pagina șabloane

Pasul 5. Faceți clic pe Creați
Este în dreapta ferestrei de previzualizare a șablonului.

Pasul 6. Așteptați încărcarea șablonului
Acest lucru poate dura câteva secunde. Odată ce șablonul este deschis, puteți continua.

Pasul 7. Introduceți informațiile despre inventar
Pentru a schimba o celulă preumplută, faceți dublu clic pe ea, ștergeți numărul sau cuvântul de acolo și introduceți informațiile despre articolul dvs. Deși șablonul selectat poate avea opțiuni ușor diferite, fiecare listă de inventar ar trebui să includă următoarele opțiuni:
- Numărul de articol - Numărul inventarului unui articol (SKU).
- Nume articol - Numele descriptiv al unui articol.
- Costul articolului - Costul unui articol.
- Număr în stoc - Numărul unui articol.
- Valoare neta - Valoarea totală a stocului unui articol.

Pasul 8. Salvați-vă munca
Pentru a face acest lucru:
- Windows - Faceți clic pe Fişier, faceți clic pe Salvează ca, dublu click Acest PC, faceți clic pe o locație de salvare din partea stângă a ferestrei, tastați numele documentului (de exemplu, „Lista de inventar”) în caseta de text „Numele fișierului” și faceți clic pe Salvați.
- Mac - Faceți clic pe Fişier, faceți clic pe Salvează ca…, introduceți numele documentului (de exemplu, „Lista de inventar”) în câmpul „Salvați ca”, selectați o locație de salvare făcând clic pe caseta „Unde” și făcând clic pe un folder și faceți clic pe Salvați.
Metoda 2 din 2: Crearea din Scratch

Pasul 1. Deschideți Microsoft Excel
Este o cutie verde cu „X” alb în ea.

Pasul 2. Faceți clic pe Caiet de lucru gol
Această casetă se află în partea stângă sus a ferestrei.
Omiteți acest pas pe Mac

Pasul 3. Creați anteturile listei de inventar
În următoarele celule, introduceți următoarele anteturi:
- A1 - Numărul de articol
- B1 - Numele articolului
- C1 - Costul articolului
- D1 - Numărul de articole
- E1 - Valoare neta

Pasul 4. Reglați lățimile coloanei
Faceți clic pe spațiul dintre două litere de coloană (de exemplu, A și B) în partea de sus a foii, apoi trageți mouse-ul spre dreapta pentru a lărgi coloana.

Pasul 5. Introduceți numărul de inventar al unui articol
Faceți clic pe celulă A2, apoi introduceți numărul de inventar al articolului (de exemplu, 123456) și apăsați ↵ Enter.

Pasul 6. Adăugați numele unui articol
Faceți clic pe celulă B2, apoi introduceți numele oficial al articolului (de exemplu, legături de cablu).

Pasul 7. Determinați costul articolului pe unitate
Faceți clic pe celulă C2, apoi introduceți costul individual al articolului (de exemplu, 4,99).

Pasul 8. Adăugați numărul total al articolului pe care îl aveți la îndemână
Faceți clic pe celulă D2, apoi introduceți numărul de articole pe care le aveți în stoc (de exemplu, dacă aveți 80 de cabluri la îndemână, ați introduce 80).

Pasul 9. Introduceți formula valorii nete
Faceți clic pe celulă E2, apoi tastați
= C2 * D2
în celulă și apăsați ↵ Enter. Ar trebui să vedeți imediat valoarea netă calculată apărând în celulă.
Puteți repeta această formulă generală pentru fiecare celulă din coloana „Valoare netă” - doar asigurați-vă că înlocuiți C2 și D2 cu celulele corecte (de exemplu, dacă înmulțiți valorile în celule C10 și D10, ați folosi acele celule în loc de C2 și D2).

Pasul 10. Adăugați restul articolelor la lista de inventar
Repetați procesul de mai sus pentru fiecare articol din inventar. Veți atribui câte un element fiecărui rând până când lista dvs. este completă.

Pasul 11. Salvați-vă munca
Pentru a face acest lucru:
- Windows - Faceți clic pe Fişier, faceți clic pe Salvează ca, dublu click Acest PC, faceți clic pe o locație de salvare din partea stângă a ferestrei, tastați numele documentului (de exemplu, „Lista de inventar”) în caseta de text „Numele fișierului” și faceți clic pe Salvați.
- Mac - Faceți clic pe Fişier, faceți clic pe Salvează ca…, introduceți numele documentului (de exemplu, „Lista de inventar”) în câmpul „Salvați ca”, selectați o locație de salvare făcând clic pe caseta „Unde” și făcând clic pe un folder și faceți clic pe Salvați.