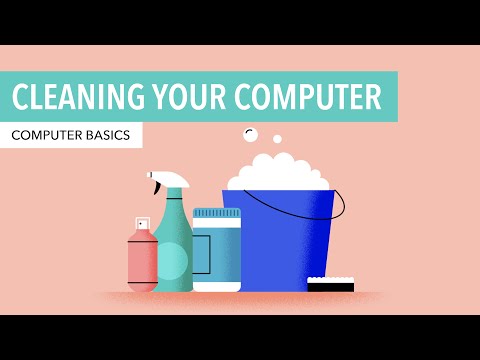Un fișier RAR este o arhivă comprimată care poate conține sute de alte fișiere. RAR este popular datorită cât de mult poate fi comprimată dimensiunea fișierului, precum și a criptării puternice care este încorporată. Cu doar câteva clicuri, puteți cripta și proteja cu parolă orice arhivă RAR. Fără parola corectă, utilizatorii neautorizați nici măcar nu vor putea vedea numele fișierelor pe care le conține.
Pași
Metoda 1 din 2: Windows

Pasul 1. Descărcați și instalați WinRAR
Acest program vă permite să creați arhive RAR pe care le puteți proteja cu o parolă. WinRAR nu este gratuit, dar puteți utiliza versiunea de încercare timp de patruzeci de zile înainte de a plăti pentru a continua să o utilizați. Puteți descărca WinRAR de pe rarlab.com/download.htm.
- Faceți clic aici pentru instrucțiuni detaliate despre instalarea WinRAR.
- Evitați să utilizați opțiunea „Obțineți GRATUIT WinRAR cu TrialPay”. Aceasta va încerca să instaleze adware pe computerul dvs.

Pasul 2. Adăugați fișierele într-o nouă arhivă RAR
Există câteva moduri diferite prin care puteți face acest lucru:
- Deschideți fereastra WinRAR și apoi căutați fișierele pe care doriți să le adăugați. Selectați toate fișierele și apoi faceți clic pe butonul „Adăugați”.
- Selectați toate fișierele pe care doriți să le arhivați în Windows. Faceți clic dreapta pe selecția dvs. și alegeți „Adăugați la arhivă…”.

Pasul 3. Dă un nume arhivei tale
În mod implicit, va fi numit după folderul în care se aflau inițial fișierele.

Pasul 4. Faceți clic pe
Seteaza parola… buton.
Aceasta se află în fila General a ferestrei „Numele și parametrii arhivei” care apare la crearea unei noi arhive.

Pasul 5. Introduceți parola
Introduceți-o a doua oară pentru a o confirma. Puteți bifa caseta „Afișați parola” pentru a vedea caracterele pe măsură ce le tastați.
Faceți clic aici pentru instrucțiuni detaliate despre crearea parolelor puternice

Pasul 6. Bifați caseta „Criptați numele fișierelor”
Acest lucru se va asigura că nimeni nu poate vedea numele fișierelor conținute în fișierul RAR decât după ce au introdus cu succes parola.

Pasul 7. Faceți clic pe
Bine pentru a vă salva parola.
Faceți clic pe OK în fereastra „Numele și parametrii arhivei” pentru a crea noul fișier RAR.

Pasul 8. Testează-l
După crearea fișierului RAR, puteți face dublu clic pe el pentru a-l testa. Când încercați să o extrageți, vi se va solicita parola pe care ați creat-o.
Metoda 2 din 2: Mac

Pasul 1. Descărcați și instalați Simply RAR
Acesta este un program ușor de arhivare care poate crea fișiere RAR simple. Nu este la fel de puternic ca WinRAR pe Windows, deoarece formatul RAR a fost dezvoltat de RARLAB, creatorul WinRAR.
WinRAR are disponibilă și o versiune pentru Mac, dar este în versiune beta și acceptă doar Terminalul. Îl puteți descărca de pe rarlab.com/download.htm. Evitați să utilizați opțiunea „Obțineți GRATUIT WinRAR cu TrialPay”. Aceasta va încerca să instaleze adware pe computerul dvs

Pasul 2. Porniți programul SimplyRAR
Va apărea o fereastră care vă permite să adăugați fișiere în noul fișier RAR.

Pasul 3. Adăugați fișiere în fișierul RAR
Puteți să glisați și să fixați orice fișier dorit în fereastra SimplyRAR pentru a le adăuga la lista de fișiere care trebuie comprimate și arhivate.

Pasul 4. Bifați caseta „Protecție prin parolă”
Acest lucru va spune SimplyRAR că doriți să adăugați o parolă atunci când este creat fișierul RAR.

Pasul 5. Introduceți o parolă
După ce bifați caseta, vi se va solicita să creați o parolă. Va trebui să îl introduceți de două ori pentru al utiliza.
Faceți clic aici pentru instrucțiuni detaliate despre crearea parolelor puternice

Pasul 6. Faceți clic pe „Creați RAR”
Vi se va cere să denumiți fișierul și să alegeți unde doriți să îl salvați.
Notă: spre deosebire de WinRAR, nu vi se oferă opțiunea de a cripta numele fișierelor atunci când protejați cu parolă un fișier RAR

Pasul 7. Testează-l
După crearea fișierului RAR, puteți face dublu clic pe el pentru a-l testa. Când încercați să o extrageți, vi se va solicita parola pe care ați creat-o.