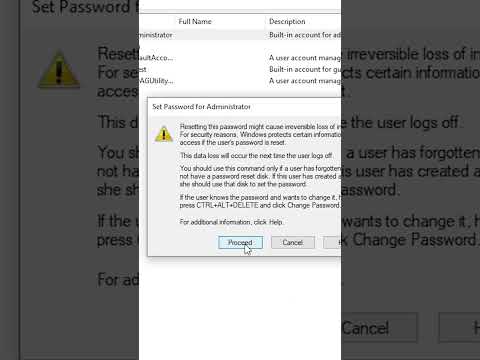Acest wikiHow vă învață cum să scoateți o tavă de CD / DVD-ROM pe computerul dvs. Windows. De obicei, puteți deschide tava apăsând butonul de ejectare de pe unitate sau tastatură, precum și selectând Scoateți din Windows File Explorer. Dacă unitatea nu se deschide utilizând metodele tradiționale, puteți utiliza orificiul de eliberare manuală de pe sau lângă ușă pentru a scoate manual tava - asigurați-vă că opriți computerul și scoateți mai întâi toate cablurile de alimentare conectate.
Pași
Metoda 1 din 3: Utilizarea Windows

Pasul 1. Închideți orice aplicații folosind unitatea CD / DVD-ROM
Dacă aplicații deschise accesează fișiere de pe CD sau DVD din interiorul unității, închideți acele aplicații - Windows nu va scoate tava altfel.

Pasul 2. Apăsați butonul de evacuare
Dacă unitatea CD / DVD-ROM are un buton de ejectare fizic, îl puteți apăsa de obicei pentru a deschide tava. Butoanele de evacuare sunt de obicei chiar lângă ușa unității. Unele PC-uri au taste de ejectare pe tastatură, de obicei în apropierea comenzilor de volum. Căutați cheia cu un triunghi orientat în sus, cu o linie orizontală dedesubt.
- Dacă unitatea CD / DVD-ROM are o bară lungă orizontală din plastic pe față, apăsați ferm pe partea dreaptă a barei pentru a scoate tava.
- Continuați cu această metodă dacă butonul de evacuare nu funcționează.

Pasul 3. Apăsați ⊞ Win + E pentru a deschide File Explorer
De asemenea, puteți deschide File Explorer făcând clic dreapta pe meniul Start și selectând Explorator de fișiere. Lista dvs. de unități va apărea în panoul din stânga.

Pasul 4. Faceți clic dreapta pe unitatea CD / DVD-ROM din panoul din stânga
Poate că va trebui să derulați în jos pentru a o găsi în „Acest computer”. Se va extinde un meniu.
Dacă nu sunteți sigur care unitate este corectă, căutați un nume sau o pictogramă care să reflecte discul din interior. Dacă nu există niciun disc în interior, este posibil să vedeți ceva de genul „Optic” sau „DVD” lângă litera unității

Pasul 5. Faceți clic pe Eject din meniu
Atâta timp cât unitatea funcționează corect și nici o aplicație nu accesează fișierele de pe CD sau DVD în unitate, tava ar trebui să se deschidă.
- Dacă tava nu se deschide, reporniți computerul și încercați din nou acești pași.
- Dacă tava nu se deschide după o repornire, consultați Utilizarea unei agrafe dacă unitatea este blocată.
Metoda 2 din 3: Folosirea unei agrafe dacă unitatea este blocată

Pasul 1. Opriți computerul
Dacă nu puteți scoate tava folosind butonul de ejectare fizic (dacă există) sau Windows, ușa este probabil blocată. Dacă opriți computerul, opriți rotirea discului și veți putea deschide unitatea în siguranță cu o agrafă.

Pasul 2. Localizați orificiul de eliberare manuală de pe ușa unității CD / DVD-ROM
De obicei, veți vedea un orificiu rotund mic pe, dedesubt sau lângă tava unității. În spatele acelei găuri este un buton care poate scoate tava indiferent dacă computerul este pornit sau oprit.
Dacă utilizați un computer desktop și nu vedeți un orificiu, va trebui să eliminați panoul frontal pentru a-l face vizibil. Consultați manualul computerului pentru instrucțiuni despre scoaterea panoului

Pasul 3. Scoateți toate cablurile de alimentare
Este important ca computerul dvs. să nu fie conectat la o sursă de alimentare atunci când încercați să deschideți tava cu o agrafă.

Pasul 4. Introduceți ușor un capăt al unei agrafe în orificiul de eliberare manuală
Îndoiți un capăt al agrafei, astfel încât să se extindă drept, apoi introduceți-l încet în orificiul orificiului. Când simțiți rezistență, împingeți spre interior până când tava se deschide.
- Uneori, lumina LED și orificiile de eliberare manuală vor arăta foarte asemănător. Dacă agrafa nu se introduce cu ușurință în gaură, nu o forțați - probabil că ați găsit lumina mai degrabă decât gaura de eliberare.
- Dacă tava nu va ieși, consultați Ejectarea din interiorul unui computer desktop.

Pasul 5. Trageți tava afară
Trageți ușor tava departe de unitate pentru ao deschide complet. Scoateți discul blocat, dacă este cazul, apoi împingeți tava înapoi când ați terminat. Porniți computerul din nou, apoi testați butonul de scoatere a unității sau utilizați Windows File Explorer pentru a vedea dacă unitatea va scoate normal. Dacă nu puteți scoate tava decât cu o agrafă înainte, va trebui să aveți unitatea reparată.
Metoda 3 din 3: Ejectarea din interiorul unui computer desktop

Pasul 1. Opriți computerul
Dacă ați încercat alte metode și totuși nu puteți scoate tava, poate fi necesar să deschideți unitatea CD intern. Dacă opriți computerul, opriți rotirea discului și veți putea deschide unitatea în siguranță.

Pasul 2. Deconectați toate cablurile de alimentare din spatele computerului

Pasul 3. Apăsați butonul de alimentare din partea din față a computerului
Ar trebui să se elibereze, trecând la setarea „Dezactivat”.

Pasul 4. Scoateți panoul lateral de pe computer
Consultați manualul computerului pentru instrucțiuni specifice. În general, dacă există șuruburi, le puteți deșuruba cu mâna. Alte șuruburi pot fi slăbite cu o șurubelniță. Odată deșurubat, apăsați ușor pe panou și glisați-l înapoi până când îl puteți îndepărta complet.

Pasul 5. Localizați unitatea CD / DVD-ROM
Ar trebui să vedeți un cablu de alimentare care îl conectează la interiorul computerului. Conectorul este de obicei pe partea din spate a unității și este fabricat din plastic cu 4 fire atașate.
Dacă cablul nu a fost conectat, conectați-l bine acum. Aceasta a fost probabil problema

Pasul 6. Scoateți cablul de alimentare și încercați altul
Schimbați cablul de alimentare original cu altul care nu este utilizat. Dacă unitatea CD nu se va deschide, poate fi o problemă cu sursa de alimentare. Încercați să înlocuiți cablul care se conectează la partea din spate a unității.
Dacă nu găsiți alt cablu de alimentare gratuit, încercați să reconectați cablul de alimentare original în unitate după deconectare

Pasul 7. Înlocuiți panoul lateral al computerului și conectați cablurile de alimentare
Dacă sursa de alimentare a unității a împiedicat-o să se scoată, ar trebui rezolvată acum.