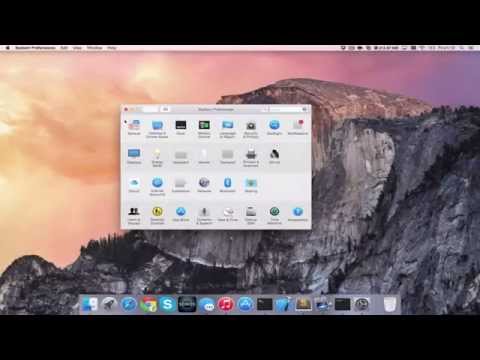MacOS este un sistem de operare foarte diferit de Windows. Are propriul aspect și funcționează foarte diferit. Are chiar propriul set unic de aplicații și programe. Poate că sunteți pe piață pentru un computer nou și doriți să încercați macOS pentru a vedea dacă vă place înainte de a cumpăra un nou Mac. Poate că există unele aplicații numai pentru Mac pe care chiar doriți să le încercați. Este posibil să instalați macOS pe un computer Windows (sau Linux) fie ca boot dual, fie folosind o mașină virtuală. Acest wikiHow vă învață cum să instalați macOS pe o mașină virtuală utilizând VirtualBox.
Pași
Partea 1 din 5: Descărcarea lucrurilor de care veți avea nevoie

Pasul 1. Descărcați VirtualBox
VirtualBox este o mașină virtuală creată de Oracle. Mașinile virtuale sunt programe care emulează un sistem informatic. Puteți instala un sistem de operare pe o mașină virtuală și îl puteți rula în alt computer. Urmați pașii următori pentru a descărca și instala VirtualBox:
- Mergi la https://www.virtualbox.org/wiki/Downloads într-un browser web.
- Clic Windows gazde mai jos „Pachete de platformă VirtualBox 6.1.18”. Dacă utilizați Linux, va trebui să faceți clic Distribuții Linux și descărcați fișierul de instalare pentru versiunea dvs. de Linux.
- Faceți clic pe fișierul executabil de instalare VirtualBox (.exe) din browserul dvs. web sau din folderul Descărcări.
- Clic Următorul pe ecranul de titlu pentru a continua.
- Faceți clic pe caseta de selectare de lângă orice elemente de instalare personalizate pe care doriți și faceți clic pe Următorul.
- Clic Naviga pentru a selecta o locație de instalare și faceți clic pe Următorul. Este recomandat să instalați mașina virtuală în locația implicită. Nu modificați locația de instalare decât dacă știți ce faceți.
- Clic da să recunoașteți că vă poate deconecta temporar internetul.
- Clic Instalare.

Pasul 2. Descărcați pachetul de expansiune VirtualBox
Acest pachet de expansiune permite USB 3.0 pentru suport pentru tastatură și mouse. Utilizați pașii următori pentru a descărca pachetul de expansiune VirtualBox:
- Mergi la https://www.virtualbox.org/wiki/Downloads într-un browser web.
- Derulați în jos și faceți clic Toate platformele acceptate mai jos „VirtualBox 6.1.18 Oracle VM VirtualBox Extension Pack”.
- Faceți dublu clic pe fișierul pachetului de expansiune din browserul dvs. web sau din folderul Descărcări pentru al instala.
- Clic Instalare.
- Derulați în jos până la partea de jos a textului și faceți clic sunt de acord.

Pasul 3. Descărcați o imagine de disc macOS
Veți avea nevoie de un fișier imagine pentru macOS. Mai jos sunt două linkuri de descărcare diferite pentru macOS 11.0 (Big Sur), care este cea mai recentă versiune a macOS. Mergeți la unul dintre următoarele linkuri și faceți clic Descarca pentru a descărca fișierul zip care conține un fișier imagine pentru macOS Big Sur:
- https://www.mediafire.com/file/k36q2yare1sc4bb/macOS_Big_Sur_Beta_11.0_%
- https://www.mediafire.com/file/dbfod9u5q9ii9nd/macOS_Big_Sur_11.0.1_%

Pasul 4. Extrageți fișierul imagine macOS
După ce descărcați macOS, va trebui să extrageți fișierul imagine. Puteți face acest lucru folosind un program de arhivare precum WinRAR. 7-Zip sau Windows File Manager. Deschideți fișierul zip în browserul web sau în folderul Descărcări. Apoi apasa Extrage tot sau oricare dintre opțiuni extrage întregul conținut al fișierului zip. Asigurați-vă că salvați conținutul într-o locație de care vă puteți aminti.
Partea 2 din 5: Crearea unei noi mașini virtuale

Pasul 1. Creați o nouă mașină virtuală în VirtualBox
VirtualBox are o pictogramă care seamănă cu un ecran de computer în formă de cub. Utilizați pașii următori pentru a crea o nouă mașină virtuală în VirtualBox:
- Deschis VirtualBox.
- Clic Nou sub pictograma albastră care seamănă cu un cerc cu margini zimțate.
- Introduceți un nume pentru noul computer lângă „Nume”.
- Faceți clic pe săgeata îndreptată în jos lângă „Folder mașină” și selectați un folder pentru a instala mașina virtuală.
- Utilizați meniul derulant de lângă „Tip” pentru a selecta „MacOS X”.
- Utilizați meniul derulant de lângă „Versiune” pentru a selecta „MacOS X (64 de biți)”.
- Clic Următorul.

Pasul 2. Alocați memoria mașinii virtuale și faceți clic pe Următorul
Faceți clic și trageți bara glisantă pentru a aloca memorie mașinii virtuale. De asemenea, puteți introduce cantitatea de memorie în megaocteți (MB) în caseta din dreapta barei glisante. MacOS are nevoie de cel puțin 4 GB (se recomandă 8 GB) pentru a rula macOS Big Sur. Cu cât puteți aloca mai multă memorie, cu atât va rula mai bine. Nu puteți aloca mai multă memorie decât are computerul.
Asigurați-vă că lăsați cel puțin 2 GB RAM disponibile pentru ca sistemul dvs. de operare Windows să ruleze

Pasul 3. Asigurați-vă că este bifată opțiunea radio de lângă „Creați un hard disk virtual acum”
Este a doua opțiune sub „Hard disk”.

Pasul 4. Faceți clic pe Creare
Aceasta creează o nouă mașină virtuală. Următorul pas este crearea unui hard disk virtual.

Pasul 5. Selectați unde doriți să salvați unitatea de hard disk virtuală
Faceți clic pe pictograma folderului din stânga barei de sub „Locație fișier” pentru a selecta unde doriți să salvați hard diskul virtual. Dacă unitatea dvs. de disc primară are mult spațiu (cel puțin 100 GB), vă recomandăm să o lăsați în locația implicită. Dacă aveți un hard disk secundar pentru stocarea datelor, este recomandat să salvați hard diskul virtual pe cel mai mare hard disk intern de pe computer.

Pasul 6. Setați dimensiunea hard diskului virtual
Faceți clic și trageți bara glisantă de sub „Dimensiune fișier” pentru a seta dimensiunea unității de disc virtuale. De asemenea, puteți introduce numărul de GB în caseta din stânga. Rețineți că macOS necesită cel puțin 35 GB spațiu liber pentru instalare. Veți avea nevoie de spațiu suplimentar pentru aplicații și fișiere. Este recomandat să alocați cel puțin 128 GB spațiu pe hard disk pentru unitatea dvs. virtuală.
Dacă hard diskul computerului dvs. nu are suficient spațiu pentru a instala macOS Big Sur, puteți instala macOS Catalina. MacOS Catalina necesită aproximativ 18,5 GB stocare disponibilă pentru instalare și 4 GB RAM

Pasul 7. Bifați opțiunea radio de lângă „VHD (Virtual Hard Disk)
" Este a doua opțiune de sub „Hard disk virtual” din stânga.

Pasul 8. Faceți clic pe Creați
Este în colțul din dreapta jos. Aceasta creează un nou hard disk virtual.
Partea 3 din 5: Setarea setărilor mașinii virtuale

Pasul 1. Selectați mașina virtuală macOS
Pur și simplu faceți clic pe mașina virtuală macOS pe care tocmai ați creat-o în lista de mașini virtuale pentru a o selecta.

Pasul 2. Faceți clic pe Setări
Este pictograma galbenă care seamănă cu un angrenaj. Acest lucru vă permite să modificați setările mașinii virtuale.

Pasul 3. Faceți clic pe Sistem și debifează „Floppy.
" „Sistem” se află în panoul de meniu din stânga. Faceți clic pe această opțiune și apoi faceți clic pe caseta de selectare de lângă „Floppy” din caseta „Boot order”. Acest lucru asigură faptul că mașina virtuală nu va încerca să pornească de pe o dischetă.

Pasul 4. Asigurați-vă că „ICH9” este selectat lângă „Chipset
" Acest meniu derulant se află sub caseta „Comandă de pornire”. Dacă în mod implicit nu scrie „ICH9”, faceți clic pe meniul derulant și selectați „ICH9” ca chipset.

Pasul 5. Faceți clic pe fila Procesor și asigurați-vă că este activată opțiunea „Enable PAE / NX”
The Procesor fila este în partea de sus. Faceți clic pe această filă și apoi asigurați-vă că este bifată caseta de selectare de lângă „Activați PAE / NX”. Trebuie să selectați această opțiune dacă doriți să instalați un sistem pe 32 de biți sau dacă aveți nevoie de mai mult de 4 GB de memorie pentru a rula sistemul de operare instalat în VirtualBox.
Nu este necesar să activați „Nested VT-x / AMD-V” decât dacă intenționați să rulați o altă mașină virtuală din mașina virtuală macOS. <Ref? Https: //www.nakivo.com/blog/hyper-v- virtualizare imbricată-explicată /

Pasul 6. Setați cel puțin 2 nuclee CPU pentru macOS
Faceți clic și trageți bara glisantă de sub „Procesor (e)” pentru a seta numărul de nuclee de procesor pe care doriți să le alocați către mașina virtuală macOS. Cu cât puteți aloca mai multe nuclee, cu atât va funcționa mai bine. Este recomandat să alocați cel puțin 2 nuclee.
Linia roșie de deasupra barei glisante indică câte nuclee de procesor sunt necesare pentru ca sistemul dvs. de operare actual să ruleze. Pentru a evita problemele de performanță, nu trageți bara glisantă peste linia verde

Pasul 7. Faceți clic pe Afișare în panoul de meniu din stânga
Aceasta deschide meniul Afișare pentru mașina virtuală.

Pasul 8. Alocați cel puțin 128 MB de memorie video
Bara glisantă „Memorie video” se află în partea de sus a meniului. Faceți clic și glisați glisorul pentru a aloca memoria video. De asemenea, puteți introduce cantitatea de memorie video pe care doriți să o alocați în caseta din dreapta. Asigurați-vă că alocați cel puțin 128 MB de memorie video.

Pasul 9. Faceți clic pe Stocare și asigurați-vă că „Utilizați memoria cache I / O a gazdei” este bifată
Opțiunea de meniu „Stocare” se află în bara de meniu din stânga. Faceți clic pe opțiunea meniului „Stocare” și asigurați-vă că este bifată caseta de selectare de lângă „Utilizați cache I / O gazdă”. În caz contrar, faceți clic pe caseta de selectare pentru a o bifa. Acest lucru permite MacOS să memoreze în memorie fișierul imagine. Acest lucru are ca rezultat o performanță mai bună.

Pasul 10. Încărcați fișierul iso macOS Big Sur în unitatea optică goală
Utilizați pașii următori pentru a încărca fișierul iso macOS Big Sur pe care l-ați descărcat pe unitatea optică goală:
- Clic Gol sub „Dispozitive de stocare”.
- Faceți clic pe pictograma CD de lângă „Unitate optică” din partea stângă sus.
- Clic Alegeți un fișier disc.
- Navigați la și selectați fișierul ".iso" pentru MacOS 11.0 Big Sur.
- Clic Deschis.

Pasul 11. Comutați hard diskul virtual macOS și locurile unității optice
Dacă nu schimbați locul fișierului iso "macOS.vhd" și "macOS Big Sur iso", este posibil să nu se instaleze corect. Urmați pașii următori pentru a schimba locurile pentru cele două unități.
- Faceți clic pe unitatea de disc „macOS.vhd” de sub „Dispozitive de stocare”.
- Utilizați meniul derulant de lângă „Hard disk” din stânga pentru a comuta portul SATA de la „0” la „2.”
- Faceți clic pe fișierul macOS Big Sur de sub „Dispozitive de stocare”.
- Utilizați meniul derulant de lângă „Unitate optică” pentru a seta portul SATA de la „1” la „0.”
- Faceți clic pe unitatea de disc „macOS.vhd” de sub „Dispozitive de stocare”.
- Comutați portul SATA „macOS.vhd” de la „2” la „1.”

Pasul 12. Faceți clic pe USB și selectați Controler USB 3.0 (xHCI).
" Opțiunea de meniu USB se află în panoul de meniu din stânga. Faceți clic pe acesta și apoi faceți clic pe opțiunea radio de lângă „Controller USB 3.0 (xHCI)”.

Pasul 13. Faceți clic pe Rețea și apoi faceți clic pe Fila Adaptor 2.
Meniul Rețea este locul în care puteți selecta setările de rețea care permit mașinii virtuale să intre online. Faceți clic pe opțiunea de meniu „Rețea” din panoul de meniu din stânga, apoi faceți clic pe Adaptorul 2 filă în partea de sus. Activarea unui adaptor de rezervă oferă mașinii virtuale o opțiune de rezervă în cazul în care nu se poate conecta la primul adaptor de rețea.

Pasul 14. Bifați „Enable Network Adapter” și selectați „Bridged Adapter”
„Aceasta oferă mașinii virtuale un adaptor de rețea de rezervă în cazul în care adaptorul 1 nu se poate conecta la internet. Faceți clic pe caseta de selectare de lângă„ Activați adaptorul de rețea”din partea de sus. Apoi selectați„ Adaptor conectat”în meniul derulant de lângă "Atasat la."

Pasul 15. Selectați un adaptor wireless
Utilizați meniul derulant de lângă „Nume” pentru a selecta un adaptor wireless, cum ar fi „Intel (R) Wireless AC 9560” sau orice tip de adaptor wireless ați instalat pe computer.

Pasul 16. Faceți clic pe OK
Este în colțul din dreapta jos. Aceasta vă salvează setările.
Partea 4 din 5: Corectarea mașinii virtuale

Pasul 1. Părăsiți VirtualBox
Este important să părăsiți VirtualBox înainte de a executa următorul cod. În caz contrar, este posibil să nu se instaleze corect.

Pasul 2. Deschideți linia de comandă ca administrator
Înainte de a putea rula mașina virtuală, trebuie să o reparați manual folosind Linia de comandă. Utilizați pașii următori pentru a deschide linia de comandă ca administrator:
- Apasă pe Windows Start meniul.
- Tastați „CMD”.
- Faceți clic dreapta pe Prompt de comandă.
- Clic Rulat ca administrator.
- Clic da.

Pasul 3. Treceți la locația instalării VirtualBox în linia de comandă
În mod implicit, instalarea VirtualBox se află în folderul „Oracle” din „Program Files”. Pentru a trece la locația instalării VirtualBox în linia de comandă, tastați cd "C: / Program Files / Oracle / VirtualBox \" și apăsați introduce.
Dacă ați instalat VirtualBox într-o altă locație de pe computer, va trebui să tastați „cd” urmat de locația exactă a locației de instalare VirtualBox între paranteze

Pasul 4. Introduceți următoarele comenzi și apăsați ↵ Enter
Va trebui să introduceți următoarele comenzi în linia de comandă și să apăsați „Enter” după fiecare comandă pentru a corela mașina virtuală. Înlocuiți [macOS_VM_Name] cu numele real pe care l-ați dat mașinii dvs. virtuale (de exemplu, macOS, macOS_Big_Sur, MyMac etc.). Comenzile sunt după cum urmează:
- VBoxManage.exe modifica vm "[macOS_VM_Name]" --cpuidset 00000001 000106e5 00100800 0098e3fd bfebfbff
- VBoxManage setextradata "[macOS_VM_Name]" "VBoxInternal / Devices / efi / 0 / Config / DmiSystemProduct" "iMac11, 3"
- VBoxManage setextradata "[macOS_VM_Name]" "VBoxInternal / Devices / efi / 0 / Config / DmiSystemVersion" "1.0"
- VBoxManage setextradata "[macOS_VM_Name]" "VBoxInternal / Devices / efi / 0 / Config / DmiBoardProduct" "Iloveapple"
- VBoxManage setextradata "[macOS_VM_Name]" "VBoxInternal / Devices / smc / 0 / Config / DeviceKey" "hardworkbythesewordsguardedpleasedontsteal (c) AppleComputerInc"
- VBoxManage setextradata "[macOS_VM_Name]" "VBoxInternal / Devices / smc / 0 / Config / GetKeyFromRealSMC" 1
Partea 5 din 5: Instalarea macOS pe mașina virtuală

Pasul 1. Deschideți VirtualBox
Pentru a deschide VirtualBox, pur și simplu faceți clic pe pictograma VirtualBox de pe desktop sau din meniul Start Windows.

Pasul 2. Selectați mașina virtuală pe care doriți să o rulați
Mașinile virtuale sunt listate în panoul din stânga. Faceți clic pe mașina virtuală pe care doriți să o rulați pentru a o selecta. Acesta va fi evidențiat în albastru.

Pasul 3. Faceți clic pe Start
Este butonul cu săgeata verde în partea de sus. MacOS poate dura câteva minute pentru a finaliza inițializarea. Mai ales prima dată când lansați macOS.

Pasul 4. Selectați limba și faceți clic pe pictograma săgeată
Faceți clic pe oricare dintre limbile pe care le vorbiți în listă și apoi faceți clic pe pictograma săgeată îndreptată spre dreapta în colțul din dreapta jos.

Pasul 5. Selectați Utilitar disc și faceți clic pe Continua.
Va trebui să formatați unitatea virtuală pentru a instala macOS Big Sur. Puteți face acest lucru în Disk Utility.

Pasul 6. Selectați VBOX HARDDISK Media și faceți clic pe Şterge.
Faceți clic pe „VBOX HARDDISK Media” din panoul din stânga și apoi faceți clic pe Şterge în vârf. Are o pictogramă care seamănă cu un hard disk cu „x” în față.

Pasul 7. Tastați un nume pentru hard disk și faceți clic pe Ștergere
Utilizați bara din partea de sus a ferestrei pop-up pentru a introduce un nume pentru hard disk (de exemplu „macOS HD”) și faceți clic pe Şterge pentru a formata unitatea.

Pasul 8. Părăsiți utilitarul de disc
Pentru a părăsi utilitarul de disc, faceți clic pe Utilitatea discului în partea de sus a ecranului. Apoi faceți clic pe Părăsiți utilitarul de disc în meniul derulant.

Pasul 9. Selectați Instalare macOS și faceți clic pe Continua.
Este a doua opțiune din meniu. Selectați această opțiune și faceți clic pe Continua în colțul din dreapta jos pentru a începe procesul de instalare. Clic Continua din nou pe pagina următoare.

Pasul 10. Acceptați Termenii și condițiile
Pentru a accepta Termenii și condițiile, faceți clic pe De acord În josul paginii. Apoi apasa De acord din nou în fereastra pop-up.

Pasul 11. Selectați noul hard disk formatat și faceți clic pe Continuare
Unitatea de disc pe care tocmai ați formatat-o ar trebui să fie listată în partea de jos a ecranului. Faceți clic pe acest hard disk și faceți clic pe Continua pentru a începe instalarea macOS Big Sur.

Pasul 12. Parcurgeți procesul de configurare macOS
Prima dată când lansați macOS, va trebui să parcurgeți un proces de configurare. Odată ce procesul de configurare este finalizat, puteți lansa macOS Big Sur deschizând VirtualBox, selectând mașina virtuală macOS și făcând clic start. Utilizați pașii următori pentru a finaliza procesul de configurare macOS:
- Selectați țara și faceți clic Continua.
- Alegeți un aspect de tastatură și faceți clic Continua.
- Activați funcțiile de vizibilitate, motorie, auditivă și de accesibilitate cognitivă sau faceți clic Nu acum pentru a le sări.
- Citiți politica privind datele și confidențialitatea și faceți clic Continua.
- Transferați-vă datele de pe Mac-ul anterior sau de pe PC-ul Windows sau faceți clic Nu acum a continua.
- Urmați instrucțiunile pentru a crea un nou ID Apple.
- Clic De acord pentru a accepta Termenii și condițiile și faceți clic Continua.
- Introduceți numele, numele de utilizator și parola și faceți clic Continua.
- Clic Personalizați setările pentru a personaliza Express Setup sau faceți clic Continua pentru a sări peste acest pas.
- Clic Continua pe pagina Google Analytics.
- Setați setarea timpului de ecran (și controlului părinte) sau faceți clic Configurați mai târziu pentru a sări peste acest pas.
- Selectați o temă de apariție și faceți clic Continua.