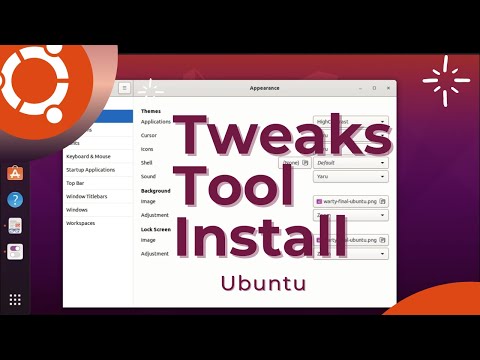Acest wikiHow vă învață cum să transformați un grup de fișiere într-un fișier ISO pe un computer Linux. Veți utiliza linia de comandă Linux pentru a face acest lucru.
Pași
Metoda 1 din 2: Crearea unui ISO din fișiere

Pasul 1. Adunați fișierele ISO în directorul principal
Plasați toate fișierele pe care doriți să le transformați într-un fișier ISO într-un folder din interiorul fișierului Acasă pliant.

Pasul 2. Deschideți Terminalul
Deschide Meniul, apoi apasa Terminal pentru a-l deschide. Aplicația Terminal este modul în care veți accesa linia de comandă, care este similară cu Linia de comandă pe Windows sau Terminal pe Mac.
- Distribuțiile Linux variază ca aspect, deci este posibil să fie necesar să căutați aplicația Terminal în interiorul unui folder din Meniul secțiune.
- S-ar putea să găsiți Terminal și pe desktop sau într-o bară de instrumente din partea de sus sau de jos a ecranului.

Pasul 3. Introduceți comanda „modificare director”
Introduceți cd / home / username /, asigurându-vă că utilizați propriul nume de utilizator pentru nume de utilizator și apăsați ↵ Enter. Acest lucru vă va schimba directorul curent în Acasă pliant.
De exemplu, dacă numele dvs. de utilizator este „cartof”, ați introduce cd / home / cartof /

Pasul 4. Tastați comanda de creare ISO
Tastați mkisofs -o destination-filename.iso / home / username / folder-name, asigurându-vă că înlocuiți „destination-filename” cu orice doriți să denumiți fișierul ISO și „folder-name” cu numele folderului din care sunt stocate fișierele ISO.
- De exemplu: pentru a crea un fișier ISO numit „blueberry” din fișierele dintr-un folder numit „pie”, ar trebui să tastați mkisofs -o blueberry.iso / home / username / pie.
- Numele fișierelor și numele dosarelor sunt sensibile la majuscule și minuscule, așa că asigurați-vă că valorificați cu majuscule tot ce trebuie scris cu majuscule.
- Pentru a crea un nume cu mai multe cuvinte, plasați sublinierea între cuvinte (de exemplu, „blueberry pie” devine „blueberry_pie”).

Pasul 5. Apăsați ↵ Enter
Acest lucru va rula comanda, care creează un fișier ISO format din fișierele din directorul selectat. Veți găsi acest fișier ISO în directorul dvs. de acasă.
Este posibil să vi se solicite să introduceți parola înainte de a crea fișierul ISO. Dacă da, introduceți parola și apăsați ↵ Enter
Metoda 2 din 2: Extragerea unui ISO de pe un CD
Pasul 1. Introduceți CD-RW pe care doriți să îl rupeți
Nu puteți extrage un fișier ISO de pe CD-uri cu protecție la citire / scriere (de exemplu, CD-uri audio sau DVD-uri de filme).

Pasul 2. Deschideți Terminalul
Deschide Meniul, apoi apasa Terminal pentru a-l deschide. Aplicația Terminal este modul în care veți accesa linia de comandă, care este similară cu Linia de comandă pe Windows sau Terminal pe Mac.
- Distribuțiile Linux variază ca aspect, deci este posibil să fie necesar să căutați aplicația Terminal în interiorul unui folder din Meniul secțiune.
- S-ar putea să găsiți Terminal și pe desktop sau într-o bară de instrumente din partea de sus sau de jos a ecranului.

Pasul 3. Introduceți comanda „modificare director”
Introduceți cd / home / nume de utilizator /, asigurându-vă că utilizați propriul nume de utilizator pentru nume de utilizator și apăsați ↵ Enter. Acest lucru vă va schimba directorul curent în Acasă pliant.
De exemplu, dacă numele dvs. de utilizator este „teresa”, ați introduce cd / home / teresa /

Pasul 4. Introduceți comanda disc rip
Introduceți
dd if = / dev / cdrom of = / home / username / iso-name.iso
asigurându-vă că înlocuiți secțiunea „/ dev / cdrom” cu locația CD-ului dvs. și secțiunea „iso-nume” cu numele fișierului ISO preferat.
-
De exemplu, ați scrie
of = / home / username / pudding.iso
- pentru a crea un fișier ISO numit „budincă” în directorul principal.
- Dacă aveți mai multe unități CD atașate la computer, unitățile CD vor fi etichetate de la 0 în sus (de exemplu, prima unitate va fi etichetată ceva de genul „cd0”, a doua va fi „cd1” și așa mai departe).

Pasul 5. Apăsați ↵ Enter
Atâta timp cât directorul CD-ului dvs. este corect, computerul dvs. va crea un fișier ISO din conținutul CD-ului și îl va plasa în directorul principal.