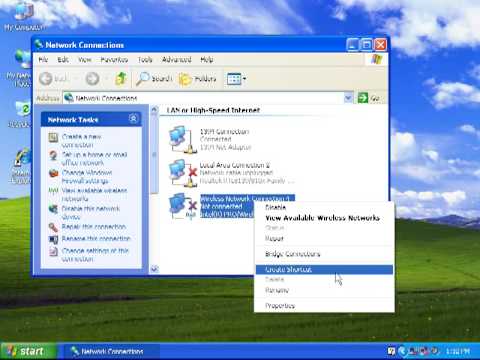Acest wikiHow vă învață cum să testați puterea conexiunii la internet pentru a avea cât mai multe informații înainte de a contacta furnizorul dvs. de servicii Internet (ISP). Cu toate acestea, înainte de a efectua un test de viteză pe conexiunea dvs. la Internet, ar trebui să testați computerul și echipamentele de internet pentru a vă asigura că nu suferiți o problemă legată de hardware.
Pași
Partea 1 din 2: Testarea hardware-ului dvs

Pasul 1. Efectuați o resetare soft pe modemul dvs
Cel mai simplu mod de a face acest lucru este deconectând atât routerul, cât și modemul de la sursele de alimentare respective, așteptând cel puțin 30 de secunde, apoi conectându-le din nou.
Acesta este, de asemenea, un moment bun pentru a vă asigura că conexiunea modemului la Internet, conexiunea routerului la modem și orice alte conexiuni sunt strânse. Conexiunile libere pot cauza probleme semnificative la Internet

Pasul 2. Încercați să conectați un alt computer, smartphone sau tabletă la Wi-Fi
Dacă puteți obține un alt element pentru a vă conecta la Wi-Fi în timp ce computerul dvs. nu poate, problema este cel mai probabil cu computerul dvs. și nu cu Internetul, ceea ce înseamnă că ISP-ul dvs. nu va putea cel mai probabil să abordeze situația.

Pasul 3. Conectați computerul direct la modem
Pentru a face acest lucru, veți utiliza un cablu Ethernet conectând un capăt al cablului Ethernet la computer și un alt capăt în partea din spate a modemului.
- Este posibil să fie necesar mai întâi să detașați cablul Ethernet care conectează modemul și routerul.
- Majoritatea computerelor Mac moderne nu au porturi Ethernet, deci veți avea nevoie de un adaptor Ethernet la USB-C pentru a conecta un Mac la un modem.

Pasul 4. Verificați conexiunea la internet
Dacă puteți utiliza internetul ca de obicei, modemul și computerul dvs. funcționează.
Dacă nu vă puteți conecta la Internet, este posibil ca modemul sau computerul dvs. să fie din vina

Pasul 5. Conectați computerul la router și verificați din nou conexiunea
Veți face acest lucru și cu un cablu Ethernet. Dacă computerul dvs. funcționează cu routerul, atunci problemele dvs. de internet pot implica capacitatea routerului de a difuza.
- Omiteți acest pas dacă computerul dvs. nu a funcționat cu modemul.
- Dacă computerul dvs. a funcționat cu modemul, dar nu a funcționat cu routerul, acesta trebuie înlocuit.
- Dacă a trebuit să deconectați routerul de la modem mai devreme, atașați-l mai întâi înainte de a încerca să vă conectați computerul la router.

Pasul 6. Încercați să conectați un alt computer la modem și router
În cazul în care computerul nu a funcționat cu modemul și / sau routerul, puteți restrânge problema încercând să vă conectați cu un alt computer. Dacă computerul nu se conectează, dar altul se va conecta, cel mai probabil este problema computerului.
Dacă nu puteți obține două computere separate pentru a vă conecta la modem sau router, echipamentul este cel mai probabil problema
Partea 2 din 2: Rularea unui test de viteză

Pasul 1. Determinați viteza propusă a conexiunii la internet
Când ați achiziționat un pachet de Internet, pachetul ar fi trebuit să aibă un număr „Mbps” (de exemplu, 25); aceasta este viteza propusă de internet. Testând viteza reală a internetului dvs., puteți stabili dacă obțineți sau nu valoarea banilor dvs.
Dacă nu vă puteți conecta la Internet din cauza modemului / routerului defect, va trebui mai întâi să înlocuiți echipamentul. ISP-urile vor înlocui de obicei modemurile închiriate gratuit

Pasul 2. Conectați un computer la Wi-Fi sau modem
Dacă puteți utiliza Wi-Fi, faceți acest lucru - acest lucru vă va oferi cea mai realistă evaluare a cât de rapid este Internetul dvs. de fapt. Cu toate acestea, dacă computerul nu se poate conecta la Wi-Fi, puteți utiliza un cablu Ethernet pentru a vă conecta computerul la modem.

Pasul 3. Deschide Google
Accesați https://www.google.com/ în orice browser.

Pasul 4. Căutați Google Speed Test
Tastați testul de viteză și apăsați ↵ Enter pentru a face acest lucru. Ar trebui să vedeți caseta Google Speed Test în partea de sus a rezultatelor căutării.

Pasul 5. Faceți clic pe RUN SPEED TEST
Este un buton albastru în partea dreaptă jos a casetei Google Speed Test. Google va începe să vă determine viteza de descărcare și încărcare.

Pasul 6. Așteptați finalizarea testului
După ce vedeți o cifră atât în secțiunea „Descărcare Mbps”, cât și în secțiunea „Încărcare Mbps”, puteți continua.

Pasul 7. Comparați rezultatele testului cu viteza propusă a conexiunii dvs. la internet
Dacă vedeți că ambele cifre corespund (sau se apropie) de viteza achiziționată, internetul dvs. are performanțe adecvate; cu toate acestea, dacă vedeți o diferență semnificativă între ceea ce primiți și ceea ce plătiți, va trebui să vă apelați imediat ISP-ul.
Furnizarea către ISP a detaliilor testului îi poate ajuta să identifice o cauză
sfaturi
- De asemenea, puteți rula un test de viteză vizitând speedtest.net.
- Dacă închiriați modemul de la ISP-ul dvs., acesta îl va repara / înlocui gratuit.
- Fii întotdeauna politicos și respectuos atunci când vorbești cu ISP-ul tău sau cu departamentul lor de tehnologie.
- Descărcarea în jur de 15-20 megabiți și viteza de încărcare de cel puțin 5 megabiți sunt mai mult decât suficiente pentru o persoană obișnuită care își folosește internetul pentru lucruri precum streamingul pe Netflix.