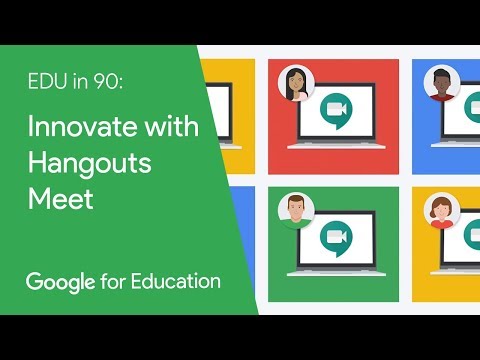Acest wikiHow vă învață cum să redați un videoclip salvat în format MKV pe computerul dvs. Windows sau Mac, utilizând fie DivX Player, fie VLC Media Player.
Pași
Metoda 1 din 2: Utilizarea DivX Player

Pasul 1. Deschideți pagina de descărcare DivX
Accesați

Pasul 2. Faceți clic pe SOFTWARE GRATUIT ↓
Acest buton albastru se află în colțul din dreapta sus al paginii. Fișierul dvs. de configurare DivX va începe descărcarea.

Pasul 3. Așteptați ca DivX să termine descărcarea
În funcție de setările browserului dvs., este posibil să fie necesar mai întâi să selectați o locație de descărcare sau să confirmați descărcarea înainte ca aceasta să înceapă descărcarea.

Pasul 4. Instalați DivX Player
Acest proces va varia în funcție de sistemul de operare al computerului:
- Windows - Faceți dublu clic pe fișierul de configurare DivX alb-negru, faceți clic pe da dacă vi se solicită, faceți clic pe Următorul, bifați caseta „Accept” și faceți clic pe De acord, faceți clic pe Următorul, faceți clic pe Ocolire și faceți clic pe finalizarea la finalizarea instalării.
- Mac - Deschideți fișierul de configurare, verificați instalarea, apoi glisați pictograma alb-negru DivX pe comanda rapidă a folderului „Aplicații”.

Pasul 5. Deschideți DivX Player
Faceți dublu clic pe pictograma DivX, care seamănă cu un „x” albastru pe un fundal negru, pentru ao deschide.

Pasul 6. Faceți clic pe Fișier
Se află în colțul din stânga sus al ferestrei DivX (Windows) sau în colțul din stânga sus al ecranului (Mac).

Pasul 7. Faceți clic pe Deschidere video …
Această opțiune se află în partea de sus a Fişier meniul derulant. Acest lucru deschide o fereastră.

Pasul 8. Selectați-vă videoclipul MKV
Faceți clic pe videoclipul pe care doriți să îl deschideți în DivX. Mai întâi trebuie să faceți clic pe folderul în care se află videoclipul MKV (de ex., Desktop) în partea stângă a ferestrei.

Pasul 9. Faceți clic pe Deschidere
Se află în colțul din dreapta jos al ferestrei. Acest lucru vă va deschide videoclipul în DivX Player; ar trebui să fie redat ca un videoclip normal.
Metoda 2 din 2: Utilizarea VLC Media Player

Pasul 1. Deschideți pagina web VLC Media Player
Accesați

Pasul 2. Faceți clic pe Descărcați VLC
Este un buton albastru în partea dreaptă a paginii. Dacă faceți acest lucru, fișierul de configurare VLC va solicita descărcarea pe computer.
Site-ul VLC vă va detecta sistemul de operare (de exemplu, Windows sau Mac) și vă va oferi fișierul de descărcare corect

Pasul 3. Așteptați descărcarea fișierului de configurare VLC
În funcție de setările browserului dvs., poate fi necesar să selectați mai întâi o locație de descărcare sau să confirmați descărcarea înainte ca aceasta să înceapă descărcarea.

Pasul 4. Instalați VLC media player
Acest proces va varia în funcție de sistemul de operare al computerului:
- Windows - Faceți clic pe Următorul în colțul din dreapta jos al ferestrei până când VLC începe instalarea, apoi faceți clic pe finalizarea când se finalizează configurarea.
- Mac - Deschideți fișierul de configurare, verificați instalarea, apoi trageți pictograma VLC pe comanda rapidă a folderului „Aplicații”.

Pasul 5. Deschide VLC Media Player
Faceți dublu clic pe pictograma conului portocaliu pentru a deschide VLC.

Pasul 6. Faceți clic pe Media
Această filă se află în colțul din stânga sus al ferestrei VLC Media Player. Dacă faceți acest lucru, vi se solicită un meniu derulant.
Pe un Mac, faceți clic pe Fişier elementul de meniu din colțul din stânga sus al ecranului.

Pasul 7. Faceți clic pe Deschidere fișier …
Veți găsi această opțiune în mijlocul meniului derulant. Dând clic pe acesta se deschide o fereastră în care puteți selecta un fișier pentru a fi deschis în VLC Media Player.

Pasul 8. Selectați videoclipul dvs. MKV
Faceți clic pe fișierul pe care doriți să îl deschideți în VLC. Mai întâi trebuie să faceți clic pe folderul în care se află videoclipul MKV (de exemplu, Desktop) în partea stângă a ferestrei.

Pasul 9. Faceți clic pe Deschidere
Se află în colțul din dreapta jos al ferestrei. Acest lucru va deschide videoclipul MKV în VLC Media Player, unde ar trebui să înceapă redarea ca orice alt fișier video.