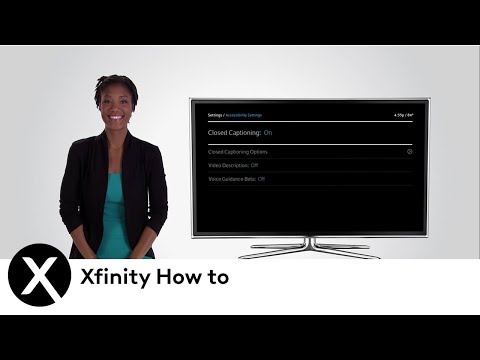Memoria cu acces aleatoriu (RAM) este cea mai cunoscută formă de memorie pentru computer. RAM este considerat „acces aleatoriu”, deoarece puteți accesa orice celulă de memorie direct dacă cunoașteți rândul și coloana care se intersectează la acea celulă.
Pași
Metoda 1 din 3: Linia de comandă

Pasul 1. Deschideți promptul de comandă, dar tastați „CMD” în bara de căutare

Pasul 2. Rulați linia de comandă wmic MEMORYCHIP obțineți BankLabel, DeviceLocator, Capacity, Tag

Pasul 3. Așteptați rezultatele
Promptul de comandă ar trebui să spună dimensiunea memoriei și în ce compartiment se află.
Metoda 2 din 3: Formular de text extins

Pasul 1. Pentru a face consola să tipărească detaliile în detalii mult mai mari și într-un fișier text rulați> wmic MEMORYCHIP get> data.txt> porniți data.txt în linia de comandă

Pasul 2. Citiți rezultatele
Detaliile liniei de comandă vor fi acum imprimate într-un fișier text.
Metoda 3 din 3: Interfață grafică pentru utilizator Windows 7

Pasul 1. Navigați la pictograma computerului dvs. fie într-un browser de fișiere, fie pe desktop

Pasul 2. Faceți clic dreapta pe computer pentru a afișa meniul contextual

Pasul 3. Faceți clic pe Proprietăți

Pasul 4. Uită-te peste pagina de proprietăți
În secțiunea sistem puteți vedea lângă Memorie instalată (RAM) cantitatea de RAM pe care o are computerul dvs.
sfaturi
- Asigurați-vă că aveți Javascript activat în browser.
- Înregistrați datele pentru utilizare viitoare.
- Există diferite tipuri de memorie RAM, cum ar fi DDR2, DDR3 și DDR4, deci fiți atenți atunci când faceți o achiziție de memorie RAM și asigurați-vă că este potrivită specificațiilor plăcilor dvs. de bază.
- Asigurați-vă că memoria RAM este potrivită pentru computer înainte de a deschide pachetul.
Avertizări
- PC-ul poate deține doar o cantitate limitată de memorie RAM, în funcție de sistemul de operare și placa de bază
- Versiunea Windows pe 32 de biți poate accepta maximum 4 gigaocteți. Dacă doriți să utilizați mai mult decât atât, va trebui să faceți upgrade la un sistem de operare pe 64 de biți.
- Când vizualizați cantitatea de memorie RAM pe care o aveți, vă rugăm să rețineți că va fi întotdeauna scurtă decât cea instalată de fapt.