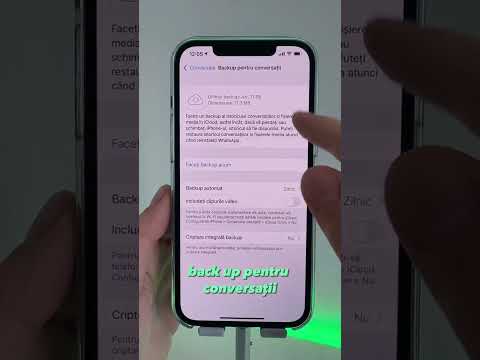Acest wikiHow vă învață cum să blocați anunțurile din aplicațiile browserului Chrome sau Firefox pe Android.
Pași
Metoda 1 din 2: blocarea anunțurilor în aplicația Chrome

Pasul 1. Deschideți aplicația browserului Google Chrome pe telefon sau tabletă
Căutați pe ecranul de pornire sau în sertarul aplicației o pictogramă colorată a cercului cu un cerc plin de albastru în interior.

Pasul 2. Atingeți cele 3 puncte verticale
Aceasta se află în colțul din dreapta sus.

Pasul 3. Atingeți Setări
Aceasta este aproape de jos.

Pasul 4. Atingeți Setări site
Acest lucru se află sub „Avansat” în partea de jos.

Pasul 5. Atingeți Anunțuri
Aceasta este aproape de mijloc, indicată cu o cutie albă.

Pasul 6. Atingeți comutatorul pentru al opri

Pasul 1. Deschideți aplicația browserului Firefox pe telefonul sau tableta dvs. Android
Căutați o pictogramă vulpe pe ecranul de pornire sau în sertarul aplicației.

Pasul 2. Atingeți cele 3 puncte verticale
Aceasta se află în colțul din dreapta sus.

Pasul 3. Apăsați Suplimente
Aceasta este aproape de mijlocul meniului.

Pasul 4. Atingeți Răsfoiți extensiile recomandate de Firefox
Aceasta se află în partea de jos a listei de suplimente.

Pasul 5. Căutați Adblock Plus
Atingeți bara de căutare din partea de sus și tastați „adblock plus”.

Pasul 6. Apăsați pe Adblock Plus
Ar trebui să fie în partea de sus cu o pictogramă de semnalizare stop care scrie „ABP”.

Pasul 7. Atingeți + Adăugați la Firefox, apoi atingeți Adăuga.
Aceasta va adăuga extensia la aplicația browserului Firefox.

Pasul 8. Modificați setările pentru a bloca toate anunțurile
În mod prestabilit, blocatorul de anunțuri va permite totuși anumite anunțuri neintruzive. Dacă doriți să blocați toate anunțurile, faceți următoarele:
- Atingeți cele 3 puncte verticale din colțul din dreapta sus al browserului Firefox.
- Atingeți Adblock plus.
- Atingeți oprirea de lângă „Permiteți publicitate non-intruzivă”. Aceasta este în partea de jos.