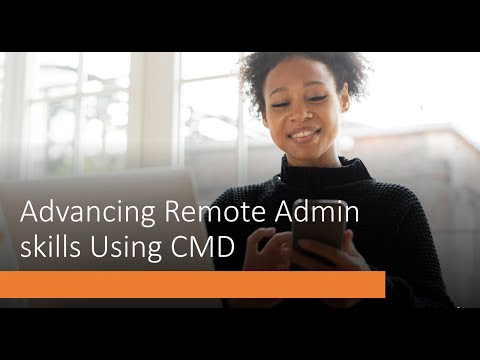Imaginați-vă că aveți nevoie de un calculator și nu aveți niciunul la îndemână acum. Răsfoiți iPhone-ul, iTouch-ul sau Mac-ul dvs. pentru a avea acces instantaneu la calculul problemelor matematice. Această aplicație și aplicație este un mod minunat și îngrijit de a face probleme de matematică.
Pași

Pasul 1. Faceți dublu clic pe pictogramă pentru ao deschide
Apoi ar trebui să ajungeți la un ecran care arată astfel

Pasul 2. Dacă este o problemă simplă, o puteți lăsa pe acest ecran
Cum ar fi, ceea ce este 80 la sută din 340.
Metoda 1 din 7: Ștergerea numerelor

Pasul 1. Puteți șterge numărul din fereastra de afișare a Calculatorului sau puteți șterge doar ultima cifră introdusă

Pasul 2. Pentru a șterge numărul din fereastra de afișare, faceți clic pe tasta C din Calculator

Pasul 3. Pentru a șterge ultima cifră introdusă, apăsați tasta Ștergere de pe tastatură
Metoda 2 din 7: Audierea calculelor tale

Pasul 1. Când utilizați Calculator, puteți cere computerului să vorbească fiecare buton pe care faceți clic și să vă spună rezultatul unui calcul

Pasul 2. Pentru ca computerul să vorbească valoarea sau funcția fiecărei taste pe care faceți clic, alegeți Vorbire> Buton Vorbire apăsat

Pasul 3. Pentru ca computerul să spună rezultatul unui calcul atunci când faceți clic pe tasta Semn egal (=), alegeți Vorbire> Rostiți rezultatul
Metoda 3 din 7: Efectuarea calculelor programatorului

Pasul 1. Calculatorul programatorului efectuează calcule pe care programatorii le folosesc frecvent
Poate converti valori în hexazecimal, octal sau zecimal; efectuați operații logice; afișați rezultatele în binar; și rotiți sau deplasați biții.

Pasul 2. Alegeți Vizualizare> Programator

Pasul 3. Calculatorul programatorului funcționează numai cu numere întregi
Nu există niciun punct zecimal. Dacă un calcul are ca rezultat un număr cu virgulă mobilă, zecimalul este trunchiat. De exemplu, dacă introduceți 99/10 =, rezultatul este 9.

Pasul 4. Setarea Locuri zecimale din meniul Vizualizare nu afectează calculatorul programatorului
Funcțiile de bandă de hârtie și memorie nu sunt disponibile pentru calculatorul programatorului.
Metoda 4 din 7: calcule de rotunjire

Pasul 1. Puteți rotunji rezultatele specificând un număr dat de zecimale

Pasul 2. Alegeți Vizualizare> Locuri zecimale, apoi alegeți numărul de zecimale pe care doriți să le afișați
Metoda 5 din 7: stocarea valorilor

Pasul 1. Pentru a adăuga valoarea afișată la valoarea din memorie, faceți clic pe M +

Pasul 2. Pentru a scădea valoarea afișată din valoarea din memorie, faceți clic pe M-

Pasul 3. Pentru a reaminti valoarea din memorie și a o utiliza într-un calcul, faceți clic pe MR

Pasul 4. Pentru a goli memoria, faceți clic pe MC
Metoda 6 din 7: Conversia monedelor

Pasul 1. Puteți utiliza Calculator pentru a converti valorile valutare dintr-o monedă în alta

Pasul 2. Introduceți valoarea originală în Calculator

Pasul 3. Alegeți Conversie> Monedă
Pasul 4. Alegeți moneda originală din meniul pop-up From și moneda în care doriți să convertiți din meniul pop-up To
Pasul 5. Faceți clic pe OK
Metoda 7 din 7: Conversia unităților de măsură
Pasul 1. Introduceți valoarea originală în Calculator
Pasul 2. Alegeți Conversie> orice categorie de măsurare
Categoriile includ lungimea, temperatura, puterea, viteza și așa mai departe.