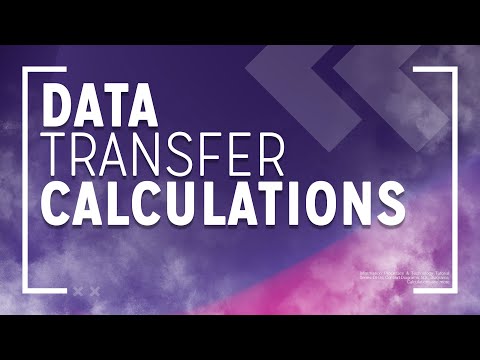Sistemul de nume de domeniu (DNS) este o metodă care implică denumirea sistemelor de rețea și a computerelor într-un mod care le face mai ușor de localizat, de urmărit și de lucru. Verificarea setărilor DNS de pe computer poate fi utilă dacă doriți să aflați informații DNS specifice despre rețeaua dvs., cum ar fi adresa IP pentru domeniul sau serverul dvs.
Pași
Metoda 1 din 6: Verificarea setărilor DNS în Windows

Pasul 1. Glisați în partea dreaptă a dispozitivului Windows 8 pentru a accesa ecranul „Start”
Dacă folosiți un mouse, indicați spre colțul din stânga jos al sesiunii pentru a accesa ecranul „Start”

Pasul 2. Tastați „Panou de control” în câmpul de căutare și selectați opțiunea după ce se afișează în rezultatele căutării

Pasul 3. Faceți clic pe „Vizualizați starea și sarcinile rețelei” de sub secțiunea Rețea și Internet
Se va afișa o listă cu toate rețelele dvs. active.

Pasul 4. Faceți clic pe linkul afișat în dreapta „Conexiuni” pentru rețeaua pentru care doriți să verificați setările DNS
Se va afișa o fereastră de stare a rețelei.

Pasul 5. Faceți clic pe butonul „Proprietăți” din fereastra de stare

Pasul 6. Faceți clic pe „Internet Protocol Versiunea 4 (TCP / IPv4)
”

Pasul 7. Faceți clic pe „Proprietăți
” Setările DNS curente ale computerului dvs. vor fi situate în jumătatea de jos a ferestrei Proprietăți.
Metoda 2 din 6: Verificarea setărilor DNS în Windows 7 / Vista

Pasul 1. Faceți clic pe butonul „Start” și selectați „Panou de control
”

Pasul 2. Tastați „Rețea și partajare” în câmpul de căutare din colțul din dreapta sus al ferestrei Panoului de control

Pasul 3. Selectați „Network and Sharing Center” când se afișează în rezultatele căutării

Pasul 4. Faceți clic pe „Schimbați setările adaptorului” în panoul din stânga după ce se deschide fereastra Centru de rețea și partajare

Pasul 5. Faceți clic dreapta pe rețeaua pentru care doriți să verificați setările DNS

Pasul 6. Selectați „Proprietăți” din lista de opțiuni furnizate

Pasul 7. Faceți clic pe „Internet Protocol Versiunea 4 (TCP / IPv4)
”

Pasul 8. Faceți clic pe butonul „Proprietăți”
Setările dvs. DNS se vor afișa în partea de jos a ferestrei de lângă câmpurile serverului DNS.
Metoda 3 din 6: Verificarea setărilor DNS în Windows XP

Pasul 1. Faceți clic pe butonul „Start” de pe desktopul Windows XP

Pasul 2. Selectați „Control Panel
”

Pasul 3. Selectați „Conexiuni de rețea
” Se va deschide fereastra Conexiuni de rețea.

Pasul 4. Faceți clic dreapta pe „Local Area Connection” și selectați „Properties
”
Dacă sunteți conectat la o rețea Wi-Fi, faceți clic dreapta pe „Wireless Network Connection” și selectați „Properties”

Pasul 5. Faceți clic pe „Internet Protocol (TCP / IP)
”

Pasul 6. Faceți clic pe butonul „Proprietăți”
Setările DNS ale computerului dvs. vor fi afișate în partea de jos a ferestrei Properties lângă câmpurile serverului DNS.
Metoda 4 din 6: Verificarea setărilor DNS în Mac OS X

Pasul 1. Faceți clic pe pictograma Apple din partea de sus a desktopului Mac

Pasul 2. Selectați „Preferințe sistem
”

Pasul 3. Faceți clic pe pictograma Rețea din Preferințe sistem

Pasul 4. Faceți clic pe rețeaua pentru care doriți să verificați setările DNS în panoul din stânga al ferestrei Rețea

Pasul 5. Faceți clic pe butonul etichetat „Advanced
”

Pasul 6. Faceți clic pe fila „DNS”
Setările DNS curente ale computerului dvs. se vor afișa sub câmpurile etichetate „Servere DNS” și „Căutare domenii”.
Metoda 5 din 6: Verificarea setărilor DNS în Ubuntu

Pasul 1. Faceți clic pe pictograma Rețea din colțul din stânga sus al desktopului Ubuntu
Pictograma Rețea va semăna fie cu două săgeți, fie cu un simbol Wi-Fi.

Pasul 2. Faceți clic pe „Editați conexiuni
” Se va afișa fereastra Conexiuni de rețea.

Pasul 3. Faceți clic pe numele conexiunii de rețea pentru care doriți să verificați setările DNS

Pasul 4. Faceți clic pe butonul „Editați” din panoul din dreapta al Conexiunilor de rețea

Pasul 5. Faceți clic pe fila etichetată „Setări IPv4
”

Pasul 6. Rețineți informațiile postate în câmpul de lângă „Servere DNS
” Acestea sunt setările DNS curente ale computerului dvs.
Metoda 6 din 6: Verificarea setărilor DNS în Fedora

Pasul 1. Faceți clic pe săgeata mică din colțul din dreapta sus al barei de activități Fedora

Pasul 2. Faceți clic pe pictograma Setare

Pasul 3. Faceți clic pe pictograma „Rețea”
Fereastra Conexiuni de rețea va fi afișată pe ecran.