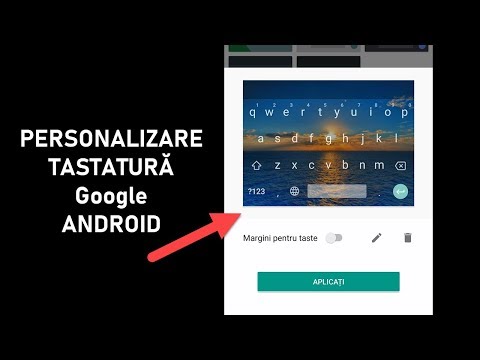Uneori, fotografiile pe care le faceți nu apar așa cum doriți. Ele pot fi prea deschise sau prea întunecate pentru gusturile dumneavoastră. Pentru a face imaginile mai plăcute vizual, uneori este necesar să utilizați software de editare foto precum Adobe Photoshop pentru a regla luminozitatea imaginilor. Utilizând software-ul de editare, puteți face ca imaginea dvs. supraexpusă să pară bine echilibrată, iar imaginile subexpuse să pară mai vibrante.
Pași
Metoda 1 din 3: Adobe Photoshop CS3

Pasul 1. Deschideți programul Adobe Photoshop CS3 de pe computer
Accesați meniul din partea stângă sus a ecranului și faceți clic pe „Fișier”. Selectați opțiunea „Deschideți” și selectați fișierul imaginii la care doriți să lucrați.

Pasul 2. Mergeți la opțiunea „Imagine” din partea stângă sus a ecranului din bara de meniu
Alegeți „Imagine”, apoi „Ajustări” și, în cele din urmă, „Luminozitate și contrast”. Faceți clic pe această opțiune. Se va deschide o casetă de dialog.

Pasul 3. Reglați luminozitatea imaginii glisând săgeata înainte și înapoi
Deplasarea spre stânga face imaginea mai întunecată, în timp ce glisarea spre dreapta face imaginea mai strălucitoare. Alegeți luminozitatea dorită și apoi treceți la contrast.

Pasul 4. Reglați contrastul imaginii glisând săgeata de pe histogramă înainte și înapoi, la fel cum faceți atunci când reglați luminozitatea imaginii
După ce ați experimentat contrastul, determinați cât contrast arată cel mai bine pentru imagine. După ce ați ajustat contrastul, accesați opțiunea „Fișier” din bara de meniu. Selectați „Salvați ca” și salvați imaginea editată.
Metoda 2 din 3: Adobe Photoshop CS2

Pasul 1. Deschideți Adobe Photoshop CS2
Deschideți fișierul imaginii pe care doriți să o editați. Accesați selecția „Imagine”. Derulați în jos până la „Ajustări”. Evidențiați această opțiune. Se va deschide o altă casetă de selecție. Una dintre alegeri este „Curbe”. Selectați această opțiune. Se va deschide un grafic ca o cutie cu o linie în mijlocul acesteia.

Pasul 2. Folosiți mouse-ul pentru a face clic pe linia din mijlocul graficului
Miscând linia în sus, veți observa că imaginea devine mai luminoasă. Prin deplasarea liniei în jos, imaginea devine mai întunecată.

Pasul 3. Mutați linia în sus sau în jos pentru a corecta cantitatea de luminozitate din imagine
Odată ce ați obținut rezultatul dorit, accesați opțiunea de meniu „Fișier” și faceți clic pe opțiunea „Salvați ca”.
Metoda 3 din 3: versiunea gratuită Adobe Photoshop

Pasul 1. Deschideți versiunea gratuită a Photoshop Album Starter
Accesați opțiunea „Obțineți fotografii” din partea de sus a meniului. Selectați opțiunea „Obțineți fotografii” și faceți clic pe. Alegeți fișierul pe care doriți să îl editați.

Pasul 2. Faceți clic pe fișierul dorit și deschideți-l
Accesați bara de meniu și selectați opțiunea „Remediați”, care se află în partea de sus a ecranului, lângă opțiunea „Obțineți fotografii”.

Pasul 3. Derulați în jos meniul până ajungeți la „Auto Smart Fix
„Selectați această opțiune. Deși există alte opțiuni disponibile care se deschid, alegeți această opțiune pentru a vă ajuta să reglați luminozitatea imaginii.