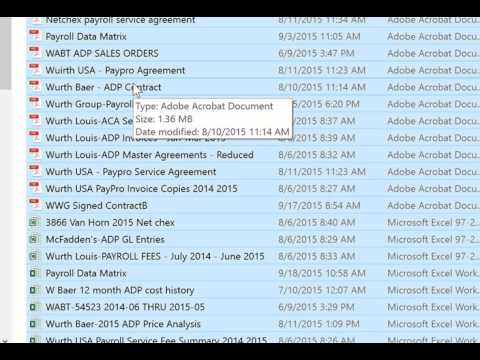Imprimantele All-in-One și Three-in-One vă permit să imprimați, să scanați, să copiați și chiar să trimiteți prin fax. Va trebui să vă conectați corect imprimanta pentru a utiliza funcția de scanare. Canon MX410 poate produce scanări de înaltă rezoluție pe computerele Windows și Apple sau pe dispozitivele USB.
Pași
Partea 1 din 3: Conectarea scanerului

Pasul 1. Asigurați-vă că aparatul multifuncțional este conectat la computer, la priza de perete și la Internet
Dacă aveți o conexiune Wi-Fi puternică, este posibil să nu fie nevoie să utilizați cablul HDMI furnizat împreună cu Internetul pentru a conecta cele două dispozitive.

Pasul 2. Urmați instrucțiunile de instalare la prima conectare
Multe computere vă vor alerta că ați conectat un dispozitiv nou și vă vor ajuta să îl instalați.

Pasul 3. Accesați secțiunile Preferințe sistem sau Panoul de control al computerului
Acest lucru este de obicei accesibil prin secțiunea Aplicații sau Computerul meu. Alegeți „Imprimante și scanere” sau „Dispozitive” pentru a adăuga un dispozitiv pe cont propriu.

Pasul 4. Faceți clic pe „Adăugați imprimantă / scaner
” Acest lucru poate fi, de asemenea, trunchiat sub forma unui buton plus. După ce ați făcut clic, permiteți computerului să înregistreze orice dispozitiv.

Pasul 5. Faceți clic pe scanerul Canon MX410
Adăugați scanerul la lista dispozitivelor disponibile.
Partea 2 din 3: Scanarea pe computer pe MX410

Pasul 1. Accesați lista de programe / aplicații
Faceți dublu clic pe Canon MX410 pentru a porni meniul rapid.

Pasul 2. Selectați butonul din colț sau Meniul principal
Apoi, alegeți să scanați text sau să scanați o fotografie din lista de opțiuni.
Dacă imprimanta Canon afișează doar o mică listă de opțiuni, faceți clic pe săgețile laterale pentru a accesa opțiunile ascunse

Pasul 3. Așezați articolul în alimentatorul de documente sau pe platou
Apoi, selectați sursa ca locație.

Pasul 4. Faceți clic pe buton pentru a previzualiza scanarea
Reglați rezoluția de scanare, salvați locația și alte elemente.

Pasul 5. Faceți clic pe „Scanare
” Ar trebui să scaneze imaginea sau documentul text pe computerul dvs. în locația specificată.
Partea 3 din 3: Scanare pe USB pe MX410

Pasul 1. Porniți imprimanta multifuncțională
Localizați zona în care puteți conecta un USB direct la aparat.

Pasul 2. Introduceți unitatea USB

Pasul 3. Așezați fotografia sau textul pe platou și închideți partea de sus
De asemenea, puteți utiliza alimentatorul de documente pentru text.

Pasul 4. Apăsați butonul „Scanare”
Alegeți opțiunea de scanare pe USB, mai degrabă decât pe un computer conectat.

Pasul 5. Reglați opțiunile de pe ecranul mic al imprimantei
Apoi, apăsați Enter pentru a scana pe unitatea USB. Scoateți unitatea după finalizarea scanării.

Pasul 6. Testați această funcție introducând unitatea USB în computer și căutând prin imagini sau documente
Ar trebui să apară în ecranul principal al conținutului unității USB.