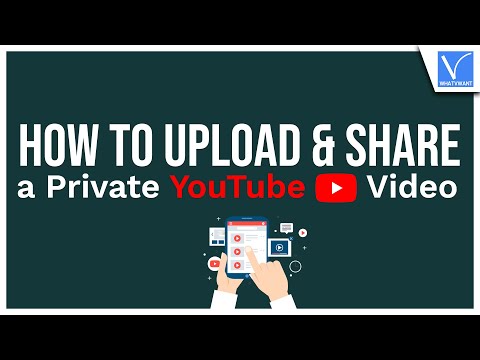Pentru a configura controlere de joc USB pe Windows 8, determinați ce controler doriți să utilizați și urmați pașii necesari pentru ca computerul dvs. să îl recunoască. Windows 8 acceptă o gamă largă de controlere generice. De asemenea, puteți configura un controler Xbox 360 pentru a fi utilizat cu o mare varietate de jocuri moderne. Dacă aveți un controler PlayStation 3 sau PlayStation 4, îl puteți utiliza și în Windows 8, cu ajutorul unor instrumente terță parte.
Pași
Metoda 1 din 3: controler Xbox 360

Pasul 1. Descărcați software-ul Xbox 360 Controller pentru Windows 7
Accesați pagina de descărcare a controlerului Xbox 360 și faceți clic pe meniul „Selectați un sistem de operare”. Descărcați software-ul Windows 7 pentru versiunea dvs. de Windows 8 (32-bit sau 64-bit). dacă nu sunteți sigur ce versiune aveți, apăsați ⊞ Win + Pauză și verificați intrarea „Tip sistem”. Nu vă faceți griji că software-ul este conceput pentru Windows 7.
Faceți clic pe „Descărcați”, apoi pe „Salvați” după ce ați selectat versiunea și limba

Pasul 2. Faceți clic dreapta pe programul descărcat și faceți clic pe „Proprietăți
" Aceasta va deschide o fereastră nouă.

Pasul 3. Faceți clic pe fila „Compatibilitate” și setați compatibilitatea pentru Windows 7
Acest lucru vă va permite să instalați software-ul:
- Bifați caseta „Rulați acest program în modul de compatibilitate pentru”.
- Selectați „Windows 7” din meniul derulant.
- Faceți clic pe „Aplicați”, apoi pe „OK”.

Pasul 4. Rulați programul de instalare
După ajustarea setărilor de compatibilitate, rulați programul de instalare și urmați instrucțiunile pentru a instala software-ul controlerului Xbox 360. Vi se va solicita să reporniți computerul după ce a terminat.

Pasul 5. Conectați controlerul Xbox 360
Conectați controlerul la orice port USB de pe computer. Încercați să evitați hub-urile USB, deoarece acestea pot să nu furnizeze suficientă energie controlerului. Windows va detecta automat controlerul și va încărca driverele pe care tocmai le-ați instalat.

Pasul 6. Testați controlerul
După ce ați conectat controlerul, ar trebui să funcționeze bine. îl puteți testa înainte de a încărca orice joc:
- Deschideți ecranul Start și tastați „joy.cpl”. Selectați „joy.cpl” din lista de rezultate.
- Selectați controlerul Xbox 360 și faceți clic pe „Proprietăți”.
- Apăsați butoanele și deplasați joystick-urile pentru a vedea indicatorii corespunzători care se aprind pe ecran.

Pasul 7. Configurați-vă jocul pentru a utiliza controlerul
Procesul de configurare a jocului dvs. pentru a utiliza controlerul variază de la joc la joc. Unele jocuri vor recunoaște automat controlerul și nu va trebui să faceți nimic special pentru al utiliza. Alții vor trebui să selecteze controlerul din meniul Opțiuni sau Setări. Este posibil ca alte jocuri să nu accepte deloc un controler.
Dacă utilizați Steam, puteți vedea ce jocuri acceptă un controller pe pagina Magazin a jocului
Metoda 2 din 3: PlayStation 4 Controller

Pasul 1. Descărcați DS4Windows
Acest utilitar gratuit vă permite să vă conectați rapid controlerul PS4 la Windows 8. Puteți folosi chiar touchpadul ca mouse. Puteți obține DS4Windows de la ds4windows.com.

Pasul 2. Extrageți programele din fișierul ZIP
Ar trebui să vedeți un program „DS4Windows” și un program „DS4Updater” în fișierul ZIP. Extrageți aceste fișiere undeva convenabil.

Pasul 3. Rulați „DS4Windows
" Aceasta va începe procesul de instalare. Selectați unde doriți să vă salvați profilurile, care vor fi în folderul dvs. Fișiere de program în mod implicit.

Pasul 4. Faceți clic pe butonul „Instalați driverul DS4”
Aceasta va instala driverul DS4 necesar, care ar trebui să dureze doar o clipă. Puteți ignora pasul 2 din fereastra DS4Windows, deoarece rulați Windows 8, dar dacă aveți probleme mai târziu, reveniți la acest lucru și încercați.
Dacă nu vedeți această fereastră, faceți clic pe „Configurare controler / driver”

Pasul 5. Conectați controlerul PS4 la computer
Asigurați-vă că îl conectați la unul dintre porturile USB de pe computer. Este posibil ca un hub USB extern să nu poată alimenta controlerul.

Pasul 6. Configurați-vă profilul
În mod implicit, controlerul va fi mapat pentru a se potrivi cu un controler Xbox 360. Puteți utiliza fila Profiluri pentru a edita controlerul PS4 după bunul plac.
Secțiunea „Altele” din fila Profiluri vă va permite să ajustați setările pentru trackpad în Windows

Pasul 7. Testați controlerul într-un joc
Încărcați un joc care acceptă controlere Xbox 360. Controlerul PS4 ar trebui să funcționeze la fel ca un controler Xbox 360.
Unele jocuri acceptă un controler PS4 fără DS4Windows instalat. Dacă acesta este cazul, este posibil să obțineți intrări duble atunci când utilizați DS4Windows. Faceți clic dreapta pe DS4Windows în Tava de sistem și selectați „Ascunde DS4Windows” dacă se întâmplă acest lucru
Metoda 3 din 3: Controller USB generic

Pasul 1. Instalați orice driver inclus (dacă este cazul)
Dacă controlerul dvs. a venit cu un disc de driver, introduceți-l înainte de a conecta controlerul. Instalarea driverelor mai întâi poate ajuta la orice erori pe care Windows le poate întâmpina la configurarea controlerului. Nu toate controlerele vin cu un disc, iar Windows ar trebui să poată instala automat driverele pentru aceste controlere.
Consultați manualul controlerului pentru instrucțiuni specifice de instalare. Unele controlere pot avea instrucțiuni speciale pe care va trebui să le urmați

Pasul 2. Conectați controlerul la computer
Windows 8 va instala driverele generice ale controlerului USB dacă nu ați instalat niciunul în pasul anterior. Toate acestea ar trebui să se întâmple automat.

Pasul 3. Deschideți meniul Game Controllers
Deschideți ecranul Start și tastați „joy.cpl”. Selectați „joy.cpl” din lista cu rezultatele căutării.

Pasul 4. Selectați controlerul și faceți clic pe butonul „Proprietăți”
Acest lucru vă va permite să testați controlerul și să atribuiți butoanele sale la diferite comenzi. Faceți clic pe butonul „Calibrare” pentru a testa toate funcțiile sale. Acum puteți utiliza controlerul USB generic în jocuri care îl acceptă.