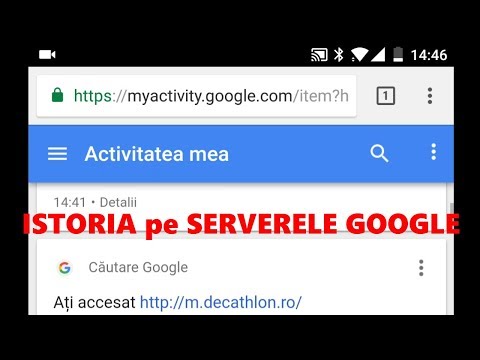Acest wikiHow vă va arăta cum să activați versiunea veche de Microsoft Edge (versiunea anterioară Chromium). Acest lucru este util dacă există funcții pe care nu le aveți pe Edge Chromium la care ați dori să aveți acces (cum ar fi un editor PDF îmbunătățit sau acces atribuit).
Pași
Partea 1 din 3: Editarea registrului Windows

Pasul 1. Deschideți Registry Editor
Pentru aceasta, apăsați ⊞ Win + R și tastați regedit.exe.

Pasul 2. Extindeți / HKEY_LOCAL_MACHINE / SOFTWARE / Policies / Microsoft \
Aici veți crea o nouă cheie de registru.

Pasul 3. Creați o nouă cheie
Denumiți-l „EdgeUpdate”. Aceasta este cheia de registry care va fi utilizată pentru a decide dacă Legacy Microsoft Edge ar trebui să rămână activat.

Pasul 4. Faceți clic pe noua cheie „EdgeUpdate”
De asemenea, veți crea o valoare DWORD.

Pasul 5. Creați o nouă valoare DWORD
Denumiți-l „Allowsxs”. Aceasta este valoarea pe care o veți seta pentru a activa Legacy Microsoft Edge.

Pasul 6. Faceți clic dreapta și alegeți „Modificați
.. . Va trebui să setați valoarea DWORD înainte de a reporni computerul.

Pasul 7. Setați valoarea la „1”
Nu contează care este baza, deoarece 1 este același atât în hexazecimal, cât și în zecimal. Apoi faceți clic pe OK.

Pasul 8. Reporniți computerul
După ce ați făcut modificări în registru, este o idee bună să reporniți computerul. Aceasta va confirma că ați aplicat orice modificări necesare.
Partea 2 din 3: Descărcarea programului de instalare
Dacă aveți deja „MicrosoftEdgeSetup.exe” pe computer, săriți peste acest pas.

Pasul 1. Accesați
Acesta este site-ul oficial pentru noul Microsoft Edge.

Pasul 2. Faceți clic pe linkul de descărcare din centrul paginii
Acceptați condițiile de utilizare.
Partea 3 din 3: Rularea programului de instalare

Pasul 1. Găsiți și deschideți „MicrosoftEdgeSetup.exe” în „Descărcări”
Introduceți numele de utilizator și parola dacă vi se solicită și faceți clic pe OK sau Da.

Pasul 2. Lăsați descărcarea să continue
Ar trebui să dureze doar câteva minute pentru a descărca noul browser pe computer.

Pasul 3. Finalizați configurarea inițială
După finalizarea instalării, vi se va solicita să vă conectați cu un cont Microsoft (dacă nu ați făcut-o deja), să activați sincronizarea și să alegeți un aspect de pagină de filă acasă / nouă. De asemenea, vi se poate solicita să reactivați extensiile.

Pasul 4. Deschideți Microsoft Edge Legacy
Această aplicație va fi reactivată după ce rulați din nou programul de instalare Edge.