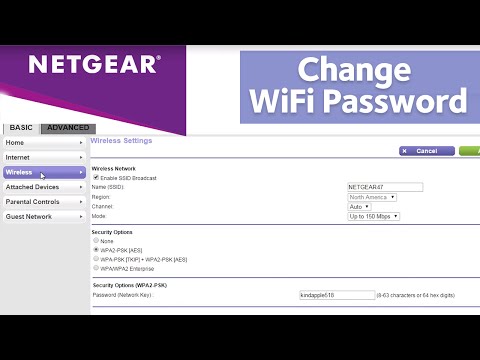Google Calendar simplifică gestionarea tuturor evenimentelor semnificative într-un singur loc. Deoarece Google Calendar este conectat la contul dvs. Google, toate evenimentele și setările dvs. vor fi disponibile oriunde vă conectați - indiferent dacă utilizați un computer, telefon sau tabletă. Acest wikiHow vă învață noțiunile de bază pentru configurarea Google Calendar, inclusiv sfaturi de navigare, gestionarea evenimentelor și importul de informații din alte calendare.
Pași
Partea 1 din 3: Configurarea Google Calendar

Pasul 1. Deschideți Google Calendar
Unul dintre cele mai bune lucruri despre Google Calendar este că îl puteți folosi pe aproape orice dispozitiv. Dacă utilizați un computer, accesați https://calendar.google.com în orice browser web. Pe un telefon sau tabletă, atingeți pictograma albastru și alb a calendarului etichetată „Google Calendar” (iPhone / iPad) sau doar „Calendar” (Android).
- Dacă Google Calendar nu este pe Android, descărcați-l din Magazin Play.
- Dacă utilizați un iPhone sau iPad, puteți descărca Google Calendar din App Store.

Pasul 2. Conectați-vă cu contul dvs. Google
Dacă sunteți deja conectat, calendarul dvs. va apărea. În caz contrar, vi se va solicita să vă conectați acum.
- Dacă utilizați Google Calendar pe web sau în altă parte, conectarea acum cu același cont Google va sincroniza automat orice eveniment din calendar existent.
- Accesați https://accounts.google.com/signup pentru a crea un cont Google dacă nu aveți deja unul.

Pasul 3. Personalizați aspectul calendarului
Pentru a vă deschide setările, faceți clic pe pictograma roată din colțul din dreapta sus (pe computer) sau atingeți meniul cu trei linii din colțul din stânga sus (telefon sau tabletă), apoi selectați Setări.
- Atingeți General pe telefon sau tabletă pentru a schimba ziua de începere a săptămânii, fusul orar, setările implicite pentru eveniment și multe altele.
- Dacă utilizați un computer, Setări se deschide la fila General, pe care vă puteți ajusta limba, fusul orar, setările implicite ale evenimentului și ziua de începere a săptămânii. Utilizați meniul din stânga pentru a vedea setări suplimentare.
- Când utilizați Google Calendar pe un computer, puteți personaliza unele opțiuni de culoare și dimensiune selectând Densitate și culoare din meniul Setări.

Pasul 4. Alegeți ce date să vedeți
Calendarul dvs. se va deschide pentru ziua, săptămâna sau luna curentă, în funcție de setările dvs. Iată cum puteți schimba vizualizarea după cum este necesar:
- Mobil: atingeți meniul cu trei linii din colțul din stânga sus, apoi selectați Zi, 3 zile, Săptămână, Lună, sau o altă opțiune pentru a schimba vizualizarea.
- Computer: faceți clic pe meniul derulant din colțul din dreapta sus (ar trebui să spună Lună implicit) și selectați Zi, Săptămână, 7 zile, sau o altă opțiune.

Pasul 5. Folosiți săgețile sau glisați pentru a vă deplasa înainte și înapoi
De exemplu, dacă te uiți la Lună vizualizați și doriți să vedeți ce se întâmplă luna viitoare, faceți clic pe săgeata îndreptată spre dreapta deasupra calendarului (computer) sau glisați la stânga până la luna următoare (mobil). Dacă utilizați vizualizarea pe zi sau săptămână, aceasta va funcționa la fel - veți reveni sau reveni la următoarea zi sau săptămână.
Pasul 6. Abonați-vă la un alt calendar Google
Pe lângă vizualizarea propriilor evenimente din calendar, puteți vedea evenimentele și agenda altcuiva abonându-vă la calendarul său. Dacă calendarul pe care doriți să îl urmăriți este public sau a fost distribuit contului dvs. Google, urmați acești pași pentru a vă abona:
- Accesați https://calendar.google.com într-un browser web (această caracteristică nu este disponibilă în aplicația mobilă).
- Derulați în jos coloana din stânga și faceți clic + lângă „Alte calendare”.
- Clic Abonați-vă la calendar dacă doriți să adăugați persoana prin adresa de e-mail sau selectând-o din lista dvs. de contacte. Dacă vi s-a furnizat o adresă URL de calendar partajată, selectați Din URL in schimb.
- Găsiți și selectați un contact Google sau introduceți adresa URL a calendarului partajat.
- Clic Cere acces când vi se solicită dacă nu sunteți deja aprobat să adăugați calendarul.
- Odată ce calendarul este aprobat, acesta va apărea în lista dvs. de calendare oriunde vă conectați la Google Calendar.

Pasul 7. Controlați ce calendare sunt afișate în mod implicit
Google Calendar vă permite să gestionați mai multe calendare într-un singur cont, ceea ce este excelent pentru gestionarea programărilor la serviciu, a evenimentelor personale, a sărbătorilor și a sarcinilor suplimentare.
- Faceți clic sau atingeți meniul cu trei linii din colțul din stânga sus pentru a extinde meniul. Dacă utilizați un computer, trebuie să faceți acest lucru numai dacă nu vedeți deja o listă de calendare în panoul din stânga.
- Utilizați casetele de selectare de lângă fiecare nume de calendar pentru a face un calendar vizibil. Dacă tocmai începeți, veți vedea doar câteva opțiuni, inclusiv disponibilitate, mementouri și, uneori, câteva opțiuni de vacanță.
Partea 2 din 3: Crearea evenimentelor

Pasul 1. Atingeți +
Simbolul plus se află în colțul din dreapta jos al aplicației mobile sau în colțul din stânga sus al web.
- De asemenea, puteți crea un eveniment selectând data la care va avea loc evenimentul.
- Pentru a crea un eveniment similar cu un eveniment existent, puteți utiliza funcția Duplicare. Faceți clic sau atingeți un eveniment pentru a-l deschide, selectați meniul cu trei puncte, apoi selectați Duplicat.

Pasul 2. Selectați Eveniment
Versiunea web va fi implicită la un eveniment, dar va trebui să atingeți Eveniment în partea de jos a ecranului de pe telefon sau tabletă.

Pasul 3. Faceți clic pe Mai multe opțiuni dacă utilizați un computer
Aceasta extinde opțiunile suplimentare de evenimente.

Pasul 4. Introduceți un titlu pentru evenimentul dvs
Acesta este modul în care evenimentul va apărea în calendarul dvs.

Pasul 5. Selectați o dată și o oră
Faceți clic sau atingeți datele și orele pentru a face selecțiile. Fusul orar este setat automat în funcție de computer, telefon sau tabletă, dar îl puteți regla dacă este necesar.
- Dacă evenimentul va dura o zi întreagă (sau un întreg set de zile), selectați „Toată ziua” în partea de sus.
- Dacă evenimentul se repetă de mai multe ori, puteți seta un program. Faceți clic sau atingeți Nu se repetă (poate fi necesar să atingeți Mai multe opțiuni mai întâi dacă sunteți pe telefon sau tabletă) și alegeți programul dorit. Atingeți Personalizat dacă este necesar să introduceți un program de repetare mai specific.

Pasul 6. Introduceți o locație
Acest lucru nu este obligatoriu, dar faceți clic sau atingeți Adaugă locație vă permite să introduceți o adresă sau alte detalii despre locație, astfel încât să puteți trage cu ușurință indicații de orientare în Google Maps, dacă este necesar.

Pasul 7. Creați o notificare pentru eveniment
Google Calendar vă va trimite automat o notificare cu o zi înainte de eveniment, dar puteți schimba acest lucru dacă doriți. Utilizați meniurile pentru a alege ora de notificare de pe computer sau atingeți Cu 1 zi înainte în aplicația mobilă pentru a alege o oră alternativă.

Pasul 8. Adăugați invitați
Dacă doriți ca alții să participe la acest eveniment, îi puteți adăuga acum sau le puteți împărtăși evenimentul mai târziu. Pentru a adăuga oaspeți acum:
- Atingeți Adăugați invitați în aplicația mobilă sau faceți clic pe Adăugați invitați în partea dreaptă a paginii de pe un computer.
- Selectați sau introduceți contacte de invitat. De asemenea, puteți ajusta permisiunile pentru oaspeți, cum ar fi dacă oaspeții pot invita pe alții sau pot vizualiza lista de invitați.

Pasul 9. Completați alte detalii despre eveniment
Puteți introduce informații suplimentare după cum este necesar:
- Introduceți o descriere în câmpul „Descriere” sau „Adăugați o notă”.
- Codificați culoarea evenimentului selectând o culoare din lista de culori.
- Adăugați un atașament, cum ar fi o fotografie sau un document, făcând clic pe pictograma agrafă sau atingând Adauga atasament în aplicație.

Pasul 10. Faceți clic sau atingeți Salvare
Este în colțul din dreapta sus. Noul dvs. eveniment este acum în calendarul dvs.
Partea 3 din 3: Gestionarea evenimentelor

Pasul 1. Căutați un eveniment
Pe un telefon sau tabletă, atingeți meniul din colțul din stânga sus și selectați Căutare. Pe un computer, faceți clic pe lupa din partea de sus. Introduceți numele evenimentului de căutat, apoi faceți clic sau atingeți-l pentru a vedea detaliile acestuia.

Pasul 2. Editați un eveniment
Faceți clic sau atingeți un eveniment pentru a vizualiza detaliile acestuia. Dacă doriți să faceți modificări, faceți clic sau atingeți pictograma creion din partea de sus pentru a deschide evenimentul în modul de editare, efectuând modificările dvs., apoi selectați Salvați.

Pasul 3. Ștergeți un eveniment
Dacă nu doriți să apară un eveniment în calendarul dvs., îl puteți șterge cu ușurință. Faceți clic sau atingeți evenimentul pentru a-l deschide, apoi faceți clic pe coșul de gunoi sau selectați meniul cu trei puncte și atingeți Șterge.
Evenimentele care sunt sincronizate automat din alte calendare nu pot fi șterse

Pasul 4. Importați evenimente din alte calendare
Dacă utilizați un alt calendar pe un computer capabil să exporte evenimente (cum ar fi Microsoft Outlook), le puteți încorpora în Google Calendar, urmând pașii următori:
- Deschideți cealaltă aplicație de calendar sau site-ul web și selectați Export opțiune.
- Dacă vi se oferă opțiunea, selectați CSV ca format pentru a salva datele exportate (pe un computer) sau VCard (pe un Mac).
- Deschideți https://calendar.google.com pe computer.
- Faceți clic pe pictograma roată și selectați Setări.
- Clic Import Export și selectați fișierul exportat.
- Selectați un calendar în care să importați și faceți clic Import.