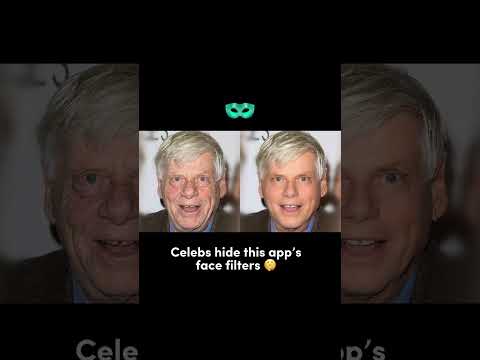Acest wikiHow vă va învăța cum să inserați o hartă în AutoCAD pe un computer Windows sau Mac. Mai întâi va trebui să aveți instalat AutoCAD.
Pași

Pasul 1. Deschideți proiectul în AutoCAD
Puteți lansa această aplicație din meniul Start din Windows sau din folderul Aplicații din Finder pe Mac; apoi apasa Creați> Deschideți fișiere sau selectați din „Fișiere recente” listate în partea dreaptă a ecranului. De asemenea, puteți să faceți clic dreapta pe fișierul proiectului AutoCAD din managerul de fișiere și să selectați Deschideți cu> AutoCAD.

Pasul 2. Faceți clic pe fila Inserare
Se află în meniul de deasupra spațiului de editare cu aplicații Home și Featured.

Pasul 3. Faceți clic pe Setare locație
Veți vedea că aceasta este ultima opțiune din meniul din grupul „Locație”.
Se va derula un meniu

Pasul 4. Faceți clic pe Din hartă
Este prima opțiune din meniul derulant și va deschide o hartă pe care o puteți folosi pentru a căuta o locație.
Dacă aveți deja un fișier de hartă KML sau KMZ, puteți selecta Din fisier in schimb.

Pasul 5. Căutați locația dvs
Folosind bara de căutare din partea de sus a ferestrei hărții, introduceți numele locației pe care doriți să o includeți pe hartă (cum ar fi „Universitatea Penn).
Puteți utiliza locațiile din panoul din stânga pentru a schimba locația. De asemenea, puteți să faceți clic pe vizualizare (implicit este „Drum”) pentru a schimba vizualizarea hărții în Drum, Aerian sau Bird's eye '

Pasul 6. Faceți clic dreapta și selectați Drop Marker Aici
Când aveți harta situată așa cum doriți, faceți clic dreapta pe hartă și un meniu va apărea la cursorul dvs.
Un pin roșu va apărea pe hartă unde ați făcut clic dreapta

Pasul 7. Faceți clic pe Următorul
Este în colțul din dreapta jos al ferestrei.

Pasul 8. Setați sistemul de coordonate
Derulați prin listă pentru a vedea opțiunile sistemelor de coordonate din care puteți alege.
- Alegeți un sistem de coordonate cu aceeași referință de unitate ca proiectul dvs. principal. De exemplu, dacă proiectul dvs. este setat la „Contori”, alegeți un sistem de coordonate care afișează „Contor” sub titlul „Unitate”.
- Faceți clic pe meniul derulant fus orar și unitate de desen dacă doriți să schimbați fusul orar / unitatea de desen din valorile implicite.

Pasul 9. Faceți clic pe Următorul și faceți clic pe spațiul de desen AutoCAD
Aceasta va desemna primul punct pe care l-ați marcat pe hartă în desenul AutoCAD.
Când faceți clic Următorul, harta se va închide, astfel încât să o puteți transfera în spațiul dvs. de desen.

Pasul 10. Desemnați direcția „Nord”
Faceți clic pe un alt spațiu din AutoCAD conform unghiului „Nord” pe care doriți să îl desemnați în proiectul dvs.
- Harta va fi adăugată după ce faceți clic pentru a adăuga direcția nordică.
- Utilizați comanda „Distanță” pentru a măsura distanța dintre două puncte. Promptul de comandă este centrat în partea de jos a ecranului și tastarea „Di” va afișa comanda corectă.