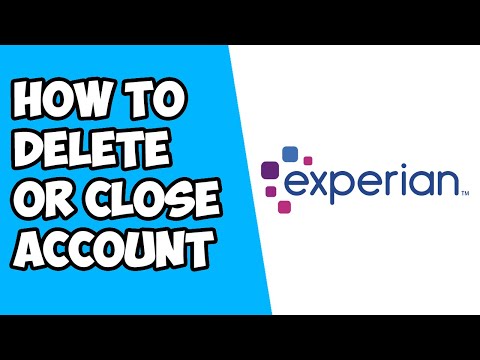Acest wikiHow vă învață cum să obțineți aplicația Oculus pe un computer Windows. Aplicația Oculus este necesară pentru a configura setul cu cască Oculus Rift VR și pentru a descărca software-ul pentru acesta. În prezent, Oculus Rift este compatibil numai cu computerele Windows și nu este disponibil pe Mac.
Pași

Pasul 1. Accesați https://www.oculus.com într-un browser web
Puteți utiliza orice browser web pe un computer Windows.

Pasul 2. Faceți clic pe Rift
Se află în partea de sus a paginii web în bara neagră din partea de sus spre stânga. Aceasta afișează o bară albă cu opțiuni pentru Oculus Rift sub bara neagră din partea de sus. Oculus Rift este singurul dispozitiv Oculus care se conectează la computer și necesită o aplicație pentru computer.
Înainte de a configura Oculus Rift, derulați în jos în partea de jos a filei „Prezentare generală” pentru a vedea dacă specificațiile computerului dvs. îndeplinesc cerințele minime pentru Oculus Rift. Puteți chiar descărca un instrument care vă va verifica computerul pentru a vă asigura că îndeplinește cerințele minime

Pasul 3. Faceți clic pe Configurare
Este opțiunea cea mai îndepărtată spre dreapta în bara albă cu opțiunile Oculus Rift.

Pasul 4. Faceți clic pe Descărcați software-ul Oculus Rift
Butonul alb de sub antet scrie „Începeți cu Rift”. Aceasta descarcă fișierul de instalare Oculus Software.

Pasul 5. Faceți dublu clic pe fișierul Oculus Install
În mod implicit, descărcările pot fi găsite în folderul Descărcări. De asemenea, puteți face clic pe fișierul de instalare din browserul dvs. web. Aceasta deschide programul Oculus Install.

Pasul 6. Selectați limba și faceți clic pe Let's Go
Utilizați meniul derulant pentru a vă selecta limba. Engleza (SUA) este limba implicită. Apoi apasa Să mergem a continua.

Pasul 7. Faceți clic pe De acord
Acest lucru indică faptul că sunteți de acord cu termenii și condițiile.

Pasul 8. Alegeți o locație de instalare și faceți clic pe Următorul
În mod implicit, software-ul Oculus se instalează pe unitatea „C:”. Dacă doriți să îl instalați pe altă unitate sau locație, faceți clic pe Alegeți locația și selectați o altă locație în browserul de fișiere. Clic Următorul când sunteți gata să continuați.

Pasul 9. Faceți clic pe Instalare acum
Aceasta instalează aplicația Oculus. Pentru instalare este nevoie de aproximativ 5 gigaocteți. Va trebui să parcurgeți un proces de configurare cu setul cu cască Oculus Rift înainte de a putea accesa magazinul Oculus și descărca software-ul. Citiți „Cum se utilizează Oculus Rift” pentru a afla mai multe despre cum să configurați setul cu cască Oculus Rift și să creați un cont Oculus.