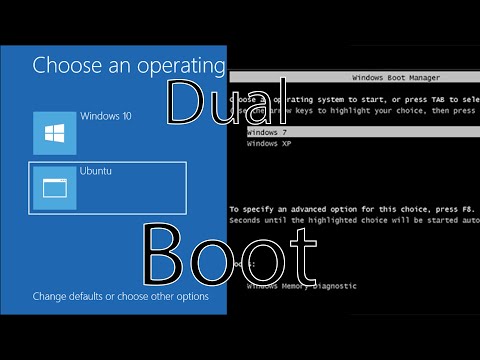Acest wikiHow vă învață cum să schimbați parola root Linux dacă aveți parola curentă sau dacă nu aveți acces la parola curentă root.
Pași
Metoda 1 din 2: Cu parola de rădăcină curentă

Pasul 1. Deschideți o fereastră de terminal
Pentru a face acest lucru, apăsați Ctrl + Alt + T, care va deschide o nouă fereastră terminal cu un prompt de comandă în majoritatea mediilor desktop Linux.
Dacă nu utilizați un mediu desktop, sunteți deja la un prompt de comandă, deci treceți la pasul următor

Pasul 2. Tastați su la promptul de comandă și apăsați ↵ Enter
O parolă: linia se va deschide sub promptul de comandă.

Pasul 3. Tastați parola rădăcină curentă, apoi apăsați ↵ Enter
Când parola este acceptată, veți fi readus la promptul de comandă ca utilizator root.
- Dacă introduceți parola incorect, rulați su și încercați din nou.
- Parolele sunt sensibile la majuscule și minuscule.

Pasul 4. Tastați passwd și apăsați ↵ Enter
Un mesaj nou Introduceți parola UNIX: linia va apărea sub prompt.

Pasul 5. Tastați o parolă nouă și apăsați ↵ Enter
Parola pe care o tastați nu va apărea pe ecran.

Pasul 6. Reintroduceți noua parolă și apăsați ↵ Enter
Veți vedea un mesaj pe care scrie „parola actualizată cu succes”.

Pasul 7. Tastați exit și apăsați ↵ Enter
Aceasta vă va deconecta de la contul root.
Metoda 2 din 2: Fără parola de rădăcină curentă

Pasul 1. Reporniți computerul

Pasul 2. Apăsați E în meniul Grub
Meniul Grub apare imediat după ce porniți computerul. În majoritatea cazurilor, rămâne pe ecran doar câteva clipe.
- Dacă nu apăsați E înainte ca meniul Grub să dispară, reporniți și încercați din nou.
- Această metodă funcționează pentru cele mai populare distribuții Linux (Ubuntu, CentOS 7, Debian). Există multe distribuții de Linux, unele mai obscure decât altele. Dacă nu puteți ajunge la modul pentru un singur utilizator cu această metodă, consultați site-ul de distribuție pentru instrucțiuni specifice sistemului dvs.

Pasul 3. Derulați până la linia care începe cu linux / boot
Folosiți tastele ↑ și ↓ pentru a face acest lucru. Aceasta este linia pe care va trebui să o modificați pentru a porni în modul cu un singur utilizator.
În CentOS și alte distribuții, linia poate începe mai degrabă cu linux16 decât cu linux

Pasul 4. Mutați cursorul la capătul liniei
Folosiți tastele →, ←, ↑ și ↓ pentru a plasa cursorul imediat după ro.

Pasul 5. Tastați init = / bin / bash după ro
Sfârșitul liniei ar trebui să arate acum:
ro init = / bin / bash
-
Rețineți spațiul dintre
ro
și
init = / bin / bash
- .

Pasul 6. Apăsați Ctrl + X
Aceasta îi spune sistemului să pornească direct la un prompt de comandă la nivel de rădăcină în modul cu un singur utilizator.

Pasul 7. Tastați mount –o remontați, rw / la prompt și apăsați ↵ Enter
Aceasta montează sistemul de fișiere în modul citire-scriere.

Pasul 8. Tastați passwd la prompt și apăsați ↵ Enter
Deoarece pornirea în modul cu un singur utilizator vă oferă acces root, nu este nevoie să transmiteți parametri suplimentari comenzii passwd.

Pasul 9. Tastați o nouă parolă root și apăsați ↵ Enter
Caracterele pe care le tastați nu vor fi afișate pe ecran. Asta este normal.

Pasul 10. Reintroduceți noua parolă și apăsați ↵ Enter
Când sistemul confirmă că ați reintrodus aceeași parolă, veți vedea un mesaj pe care scrie „parola actualizată cu succes”.

Pasul 11. Tastați reboot –f și apoi apăsați ↵ Enter
Această comandă repornește sistemul în mod normal.
Video - Prin utilizarea acestui serviciu, unele informații pot fi partajate cu YouTube

sfaturi
- Parola dvs. trebuie să aibă cel puțin 8 caractere și să conțină un amestec de litere (majuscule și mici), cifre și simboluri.
- Pentru a schimba parola pentru alt utilizator, su root și tastați passwd.