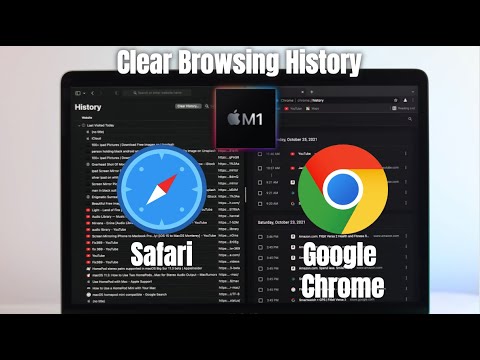Pentru a schimba direcția de derulare a trackpad-ului Mac-ului dvs., faceți clic pe meniul Apple → faceți clic pe Preferințe sistem → faceți clic pe Derulare și zoom → comutați sau dezactivați direcția de derulare naturală.
Pași
Metoda 1 din 2: Schimbarea direcției de derulare a trackpadului

Pasul 1. Faceți clic pe meniul Apple

Pasul 2. Faceți clic pe Preferințe sistem
Dacă se deschide un submeniu în locul Preferințelor sistemului, faceți clic pe butonul Afișare toate din partea de sus a ferestrei.

Pasul 3. Faceți clic pe Trackpad

Pasul 4. Faceți clic pe fila Defilare și zoom

Pasul 5. Faceți clic pe caseta de selectare Direcție derulare: Natural
Când acest lucru este activat, glisarea în jos pe trackpad cu două degete va derula în sus și invers. Când aceasta este dezactivată, glisarea în jos va derula în jos.
Metoda 2 din 2: Schimbarea direcției de derulare a roții mouse-ului

Pasul 1. Faceți clic pe meniul Apple

Pasul 2. Faceți clic pe Preferințe sistem
Dacă vedeți un submeniu în locul meniului principal Preferințe sistem, faceți clic pe butonul Afișare toate din partea de sus a ferestrei.

Pasul 3. Faceți clic pe mouse

Pasul 4. Faceți clic pe caseta de selectare Direcție derulare: Natural
Când acest lucru este activat, deplasarea roții în jos va derula în sus și invers. Dacă dezactivați această opțiune, deplasarea roții în jos va derula în jos.