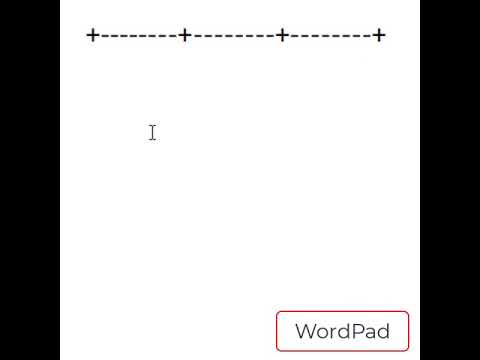Acest articol este menit să ofere utilizatorilor noi MATLAB o introducere de bază în graficarea datelor. Nu este menit să acopere fiecare detaliu al graficului în MATLAB, ci ar trebui să acopere suficient pentru a începe. Această introducere nu presupune nicio experiență anterioară în programare și va explica orice construcții comune de programare utilizate în cadrul.
Pași

Pasul 1. Cunoașteți câteva lucruri despre MATLAB
- Operator de punct și virgulă: Dacă o comandă este urmată de un „;” atunci ieșirea nu va fi tipărită pe ecran. Acest lucru este banal atunci când rezultatul este o sarcină scurtă, cum ar fi y = 1, dar devine problematic dacă se creează o matrice mare. De asemenea, de fiecare dată când se dorește o ieșire, ca un grafic, punct și virgulă trebuie omis.
- Ștergeți comanda: există câteva comenzi utile în fereastra de comandă. Dacă tastați „clear” în fereastra de comandă după promptul >>, se vor șterge toate variabilele actuale, ceea ce vă poate ajuta dacă vedeți o ieșire neobișnuită. De asemenea, puteți tasta „șterge” urmat de un nume de variabilă pentru a șterge doar datele pentru variabila respectivă.
- Tipuri de variabile: Singurul tip de variabilă din MATLAB este o matrice. Aceasta înseamnă că variabilele sunt stocate ca liste de numere, lista cea mai de bază conținând un singur număr. În cazul MATLAB, dimensiunea matricei nu trebuie specificată atunci când variabila este creată. Pentru a seta o variabilă la un singur număr, pur și simplu tastați ceva de genul z = 1. Dacă ați dorit să adăugați la z, puteți pur și simplu să spuneți z [2] = 3. Puteți face referință la numărul stocat în orice poziție a vectorului tastând z , unde „i” este poziția a cincea în vectorul. Deci, dacă doriți să obțineți valoarea 3 din exemplul z, pur și simplu tastați z [2].
- Bucle: Buclele sunt folosite atunci când doriți să efectuați o acțiune de mai multe ori. Există două tipuri de bucle comune în MATLAB, bucla for și bucla while. Ambele pot fi utilizate în mod interschimbabil, dar este mai ușor să creați o buclă while infinită decât o buclă infinită pentru. Vă puteți da seama dacă ați creat o buclă infinită prin faptul că computerul dvs. va sta pur și simplu acolo, nu va scoate nimic în afară de ceea ce este în buclă.
- Pentru bucle: Pentru bucle în MATLAB ia forma: "pentru i = 1: n / do chestii / sfârșit" (bară înainte indică o întrerupere de linie). Această buclă înseamnă „faceți lucruri” de n ori. Deci, dacă acest tipărit „Bună ziua” de fiecare dată când a trecut prin buclă, iar n a fost 5, atunci ar imprima „Bună ziua” de cinci ori.
- While Loops: While loop-urile din MATLAB iau forma: „În timp ce declarația este adevărată / face chestii / sfârșit”. Această buclă înseamnă „face chestii”, în timp ce afirmația este adevărată. De obicei, porțiunea „face chestii” are o parte care, în cele din urmă, va face afirmația falsă. Pentru a face o buclă while să arate ca bucla for de mai sus, ați scrie „while i <= n / do stuff / end”.
- Bucle imbricate: buclele imbricate sunt atunci când o buclă se află în interiorul altei bucle. Arată ceva de genul „pentru i = 1: 5 / pentru j = 1: 5 / face chestii / sfârșit / sfârșit”. Acest lucru ar face lucruri de 5 ori pentru j, apoi creșterea i, lucruri de 5 ori pentru j, creșterea i și așa mai departe.
- Pentru mai multe informații despre orice parte a acestui tutorial sau despre MATLAB în general, vizitați Documentația MATLAB

Pasul 2. Deschideți MATLAB
Fereastra ar trebui să arate astfel:

Pasul 3. Creați un nou fișier Function
Nu trebuie să finalizați acest pas dacă pur și simplu trageți o funcție de bază precum y = sin (x). Dacă acesta este cazul, treceți la pasul 4. Pentru a crea un fișier funcțional, pur și simplu selectați Nou din meniul Fișier, apoi selectați Funcție din meniul derulant. Ar trebui să aveți o fereastră care arată ca următoarea. Aceasta este fereastra în care vă veți scrie funcțiile.

Pasul 4. Configurați fișierul funcției
Ștergeți porțiunea [output args] și semnul "=". Acestea sunt necesare numai dacă doriți o valoare de ieșire, care nu este necesară pentru grafic. Schimbați partea „Untitled” cu orice doriți să fie apelată funcția dvs. Introduceți un nume de variabilă în loc de „argumente de intrare”. Voi folosi „n” ca argument de intrare de aici înainte. Veți utiliza această variabilă pentru a spune programului câte puncte de date doriți. Codul dvs. ar trebui să arate ceva de genul: Puteți fie să ștergeți părțile după semnele%, fie să le lăsați, depinde de dvs., deoarece orice urmând un „%” este considerat a fi un comentariu și va fi ignorat de computer atunci când funcția este executată.

Pasul 5. Configurați datele
Acest pas poate fi realizat într-unul din câteva moduri, în funcție de tipul de date pe care doriți să le graficați. Dacă doriți să trasați o funcție simplă precum y = sin (x), utilizați metoda simplă. Dacă aveți un set de date care este reprezentat în funcție de o valoare x în creștere, cum ar fi (1, y1), (2, y2), … (n, yn), dar doriți să utilizați un număr variabil de puncte, atunci utilizați vectorul metodă. Dacă doriți să generați o listă de puncte cu 3 variabile în loc de 2, atunci metoda matricei va fi cea mai utilă.
- Metodă simplă: decideți intervalul de x pe care doriți să îl utilizați pentru variabilele dvs. independente și cu cât doriți să pășească de fiecare dată. De exemplu, ">> x = 0: (pi / 100): (2 * pi);" va seta x la o listă de valori de la 0 la 2 * Pi cu intervale de Pi / 100. Partea din mijloc este opțională și va fi implicită la intervale de 1 dacă este lăsată afară (adică x = 1:10 va atribui numerele 1, 2, 3, … 10 la x). Tastați funcția pe linia de comandă din fereastra de comandă. Va arăta ceva de genul ">> y = sin (x);"
- Metoda Vector: configurați o buclă for pentru a plasa valori într-un vector. Alocările vectoriale în MATLAB urmează forma x (i) = 2, unde „i” este orice număr mai mare decât, dar fără a include, zero. De asemenea, puteți face referință la părți ale vectorului care au deja o valoare, cum ar fi x (3) = x (2) + x (1). Consultați secțiunea cu bucle de sfaturi pentru ajutor cu buclele. Rețineți, n este numărul pe care îl veți utiliza pentru a determina numărul de puncte de date. Exemplu:
- Metoda Matrix: Configurați două bucle imbricate, adică o buclă în cealaltă. Prima buclă ar trebui să vă controleze valorile x, în timp ce a doua buclă ar trebui să vă controleze valorile y. Apăsarea filei înainte de a doua buclă vă poate ajuta să urmăriți ce buclă este activă în ce moment. Tastați ecuația în interiorul celei de-a doua bucle, care vor fi valorile date lui z. Alocările matriciale urmează forma x (i, j) = 4, unde „i” și „j” sunt două numere mai mari decât zero. Rețineți, n este numărul pe care îl veți utiliza pentru a determina numărul de puncte de date. Exemplu:

Pasul 6. Acum configurați graficul
-
Metode simple și vectoriale: tastați plot (x) după bucla for dacă ați folosit metoda vectorială. Dacă ați folosit metoda simplă, tastați plot (x, y) și apăsați Enter, apoi treceți la pasul 8. Forma generală a funcției de plot este plot (x, y) unde x și y sunt liste de numere. Tastarea graficului (z) va trasa valorile lui z într-o listă de 1, 2, 3, 4, 5 etc. Puteți alege culoarea punctelor, tipul liniei utilizate și forma punctelor utilizate de adăugând un șir urmând argumentele complotului. Acest lucru ar arăta ceva de genul complot (x, y, 'r-p'). În acest caz, „r” ar face linia roșie, „-” ar face o linie dreaptă între puncte, iar „p” va face ca punctele să apară ca stele. Formatarea trebuie să fie inclusă cu apostrofe.
- Metoda Matrix: Tastați mesh (x) după ce ați imbricat pentru bucle. Asigurați-vă că nu adăugați un punct și virgulă după declarațiile mesh sau plot.

Pasul 7. Asigurați-vă că linia finală din fișierul funcției este „sfârșit” și salvați fișierul
Omiteți acest pas dacă ați folosit metoda simplă. Exemple de cod final pentru metodele vectoriale și matrice sunt mai jos.
- Metoda Vector:
- Metoda matricei:

Pasul 8. Executați funcția
Acest lucru se face tastând numele (n) în fereastra de comandă, unde „nume” este numele funcției dvs. și „n” este numărul de puncte dorite. Exemplu: „>> FibGraph (8)”.

Pasul 9. Vizualizați rezultatele
Ar trebui să se deschidă o fereastră cu graficul dvs.
- Metoda Vector:
- Metoda matricei: