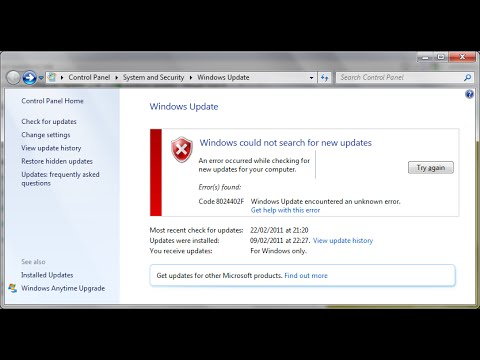Instalarea Java Development Kit (JDK) pe Mac vă va permite să scrieți și să compilați aplicații Java. Instalarea JDK este foarte simplă și include un mediu de dezvoltare numit NetBeans. Veți folosi NetBeans pentru a vă scrie codul și a-l compila pentru testare.
Pași
Partea 1 din 2: Instalarea JDK

Pasul 1. Accesați pagina de descărcare JDK
Deschideți browserul web și accesați oracle.com/downloads/index.html.

Pasul 2. Descărcați programul de instalare JDK
După ce accesați pagina Descărcări, va trebui să navigați la fișierele de instalare:
- Faceți clic pe opțiunea „Java”.
- Faceți clic pe „Java SE”.
- Faceți clic pe butonul „Descărcați” de lângă „JDK 8 cu NetBeans”.
- Selectați „Acceptați acordul de licență” și apoi faceți clic pe linkul de descărcare pentru „Mac OS X” din secțiunea de sus. Aceasta este cea mai recentă versiune a Java SDK cu mediul de dezvoltare NetBeans.

Pasul 3. Faceți dublu clic pe instalatorul descărcat
Programul de instalare este în format.dmg. Făcând dublu clic pe acesta se va deschide interfața de instalare.

Pasul 4. Urmați instrucțiunile pentru a instala JDK
Vi se va cere să introduceți parola de administrator înainte ca instalarea să poată continua.

Pasul 5. Ștergeți fișierul DMG după instalare (opțional)
Acest lucru vă va ajuta să economisiți spațiu pe disc, deoarece nu aveți nevoie de el după ce JDK a fost instalat.
Partea 2 din 2: Crearea primului dvs. program

Pasul 1. Deschideți NetBeans din folderul Aplicații
Acesta este mediul de dezvoltare pentru Java și vă va permite să scrieți și să compilați cu ușurință cod.

Pasul 2. Faceți clic pe Fișier și selectați „Proiect nou
" Aceasta va începe un nou proiect în NetBeans.

Pasul 3. Selectați categoria „Java” și proiectul „Aplicație Java”
Aceasta va seta NetBeans să creeze fișiere Java pentru acest proiect.

Pasul 4. Dați proiectului un nume și faceți clic pe „Finalizare
" Pentru acest exemplu, numiți-l „HelloWorld”. Aceasta va deschide editorul de cod după crearea proiectului.

Pasul 5. Găsiți linia „// TODO code application goes here”
Codul programului dvs. va intra sub această linie.

Pasul 6. Introduceți codul de program pe o nouă linie
Apăsați ⏎ Return după linia „// TODO code application here here” pentru a crea o nouă linie cu aceeași indentare. Tastați următorul cod:
System.out.println ("Hello World!");

Pasul 7. Faceți clic pe butonul „Rulați proiectul”
Acesta arată ca un buton verde de redare și poate fi găsit în bara de instrumente.

Pasul 8. Verificați fila Output pentru a vedea proiectul dvs. în acțiune
Acest cadru va apărea în partea de jos a ecranului după executarea proiectului.

Pasul 9. Remediați eventualele erori
Dacă proiectul nu are erori, veți vedea „Hello World!” și „BUILD SUCCESSFUL” în fila Output. Dacă există erori, veți vedea pe ce linii apar, astfel încât să puteți reveni și să le remediați.

Pasul 10. Continuați să învățați Java
Acum că aveți JDK instalat și funcțional, puteți continua să învățați să programați în Java. Consultați Scrieți primul dvs. program în Java pentru mai multe ghiduri pentru începători.