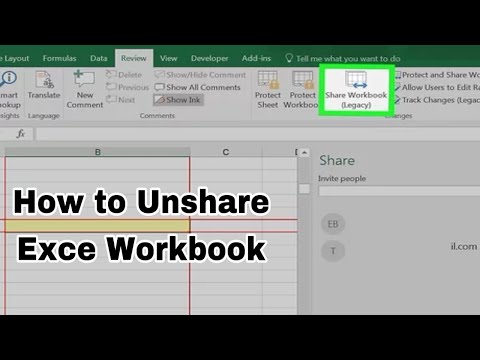Foi de calcul sunt elementul de bază al unui birou. Acestea sunt folosite pentru a organiza date și a face rapoarte. Indiferent dacă utilizați un program de foaie de calcul bazat pe Internet sau Microsoft Excel standard, va trebui să partajați rapoarte de foaie de calcul echipei sau managerilor dvs. Din fericire, majoritatea programelor de foi de calcul au o funcție încorporată pentru a vă ajuta să creați o foaie de calcul pentru a fi folosită de mulți oameni, atâta timp cât utilizați un server partajat sau aveți o conexiune la Internet. Acest articol vă va spune cum să creați o foaie de calcul partajată în Google Docs și Microsoft Excel.
Pași
Metoda 1 din 2: Foaie de calcul Microsoft Excel

Pasul 1. Deschideți foaia de calcul Excel sau creați un document nou accesând meniul Fișier din bara de instrumente orizontală de sus și selectând „Nou

Pasul 2. Efectuați modificări la document
Acestea ar trebui să includă macrocomenzi, diagrame, combinarea celulelor. imagini, obiecte, hyperlinkuri, schițe, subtotale, tabele de date, rapoarte din tabelul pivot, protecția foii de lucru și formate condiționale.

Pasul 3. Faceți clic pe meniul Instrumente sau în altă versiune puteți găsi fila Revizuire
Selectați „Foaie de calcul partajată / Partajare registru de lucru” din opțiunile din meniul derulant.

Pasul 4. Faceți clic pe fila Editare când apare caseta de dialog

Pasul 5. Găsiți caseta care spune „Permiteți modificări de mai mulți utilizatori în același timp
„Faceți clic pe acea casetă pentru a afirma că doriți schimbarea respectivă.

Pasul 6. Faceți clic pe „OK” pentru a salva acea modificare

Pasul 7. Salvați registrul de lucru în locația actuală făcând clic pe meniul Fișier și selectând „Salvare

Pasul 8. Reveniți la meniul Fișier și selectați „Salvare ca

Pasul 9. Salvați fișierul într-un folder partajat într-o rețea partajată
Asigurați-vă că toate persoanele care vor utiliza documentul au permisiunea de a utiliza acel folder. Dacă nu, salvați-l undeva pe care toată lumea îl poate accesa.
Metoda 2 din 2: Foaie de calcul Google Docs

Pasul 1. Conectați-vă la contul dvs. Google Documents
Dacă nu aveți un cont Google Docs, configurați-l făcând clic pe butonul „Încercați Google Docs acum” de pe pagina de conectare Google

Pasul 2. Mergeți la foaia dvs. de calcul sau faceți clic pe caseta verticală „Creați nou”

Pasul 3. Selectați „Foaie de calcul” din lista de opțiuni sau deschideți o foaie de calcul la care ați lucrat deja

Pasul 4. Faceți clic pe butonul „Distribuiți” din dreapta și deasupra foii de calcul

Pasul 5. Alegeți numele persoanelor la care doriți să vă alăturați din lista de contacte Google sau puteți introduce adresele de e-mail

Pasul 6. Decideți dacă persoana respectivă poate edita sau vizualiza doar foaia de calcul
Faceți clic pe caseta verticală din dreapta numelui persoanei.

Pasul 7. Apăsați butonul „Partajare și salvare”
Video - Prin utilizarea acestui serviciu, unele informații pot fi partajate cu YouTube

sfaturi
- Atunci când partajați foi de calcul folosind Google Docs, ceilalți utilizatori ai dvs. vor trebui să aibă sau să se înscrie pentru un cont Google.
- Când salvați documentul Excel în folderul partajat, verificați orice linkuri către alte registre de lucru pentru a vă asigura că nu au fost rupte în procesul de salvare a acestora într-o locație nouă.