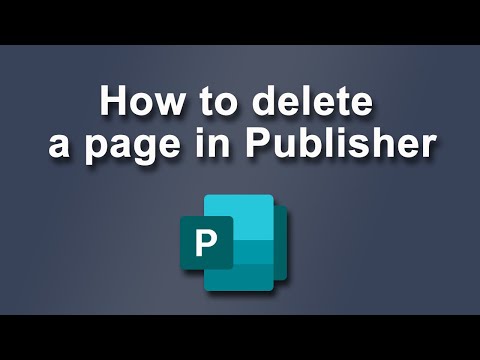Nu există practic nicio limită la ceea ce poate fi creat folosind caracteristica Auto Shape din Microsoft Word. Funcția oferă o mare varietate de forme geometrice utile în crearea obiectelor grafice, inclusiv linii, săgeți bloc, bannere, apeluri, forme de ecuație, simboluri și multe altele. În plus, o serie de efecte pre-formatate pot fi aplicate pentru a îmbunătăți o formă automată, cum ar fi 3-D, efecte de umbră, umpluturi în gradient și transparențe. Acest articol oferă instrucțiuni despre mai multe moduri de a utiliza caracteristica Microsoft Word Auto Shape.
Pași
Metoda 1 din 6: introduceți o formă automată

Pasul 1. Explorează meniul Forme automate
Faceți clic pe fila Inserare din bara de meniu și faceți clic pe butonul Forme situat în meniul Ilustrații de pe bara de instrumente de formatare. Rețineți diferitele forme automate vizibile acum în meniul derulant.

Pasul 2. Introduceți o formă automată în document
Selectați o formă de bază în scopul acestui tutorial. Pur și simplu faceți clic pe orice formă pentru a începe procesul de inserare. Meniul Forme automate se va închide automat, iar indicatorul mouse-ului va fi înlocuit cu un fir încrucișat subțire. Faceți clic și trageți oriunde în document pentru a insera forma automată. Forma aleasă a fost inserată în document.
Metoda 2 din 6: Reglați dimensiunea, forma sau locația unei forme automate

Pasul 1. Schimbați dimensiunea unei forme automate odată inserată
Faceți clic și trageți pe orice colț al unei forme automate pentru a o face mai mare sau mai mică. Dimensiunea Formei automate a fost ajustată.

Pasul 2. Schimbați forma unei forme automate odată introdusă
Pentru a comuta la o altă formă automată, selectați obiectul, faceți clic pe fila format din bara de meniu și faceți clic pe butonul Editare formă, situat în meniul Inserare forme din bara de instrumente de formatare. Selectați „Schimbați forma” din meniul derulant pentru a deschide meniul Forme automate și faceți o alegere alternativă din opțiunile meniului. A fost aleasă o nouă formă automată.

Pasul 3. Mutați forma automată într-o altă locație din document
Faceți clic și trageți oriunde de-a lungul marginii obiectului pentru a-l muta într-o altă locație din document. Forma automată a fost repoziționată în document.
Metoda 3 din 6: alegeți o culoare și un stil de umplere pentru forma automată

Pasul 1. Selectați o culoare de umplere pentru obiect
Faceți clic pe butonul Umplere formă pentru a umple obiectul cu o culoare solidă. Paleta de culori tematică se va deschide. Selectați o culoare din paleta de culori a temei sau selectați opțiunea „Mai multe culori de umplere” din meniul derulant pentru a crea o culoare personalizată. Se va deschide caseta de dialog Culori.
Faceți clic și trageți părul încrucișat din dreapta pentru a regla nuanța culorii personalizate. Mutați glisorul din partea dreaptă a casetei de dialog în sus și în jos pentru a regla nivelul de luminozitate al culorii personalizate. Faceți clic pe OK pentru a închide caseta de dialog Culoare. A fost selectată culoarea de umplere pentru Forma automată

Pasul 2. Selectați un stil pentru obiect
Confirmați că obiectul este selectat și faceți clic pe fila Format din bara de meniu. Luați notă de opțiunile disponibile furnizate în meniul Stiluri de formă, situat pe bara de instrumente de formatare. Faceți clic pe săgeata îndreptată în jos din meniul Stiluri de formă pentru a deschide meniul Completări tematice.
Alegeți un stil dintre opțiunile meniului. A fost ales un stil prestabilit pentru Forma automată
Metoda 4 din 6: Formatați conturul unei forme automate

Pasul 1. Reglați stilul conturului obiectului
Confirmați că obiectul este selectat și faceți clic pe fila format din bara de meniu. Faceți clic pe butonul Shape Outline, situat în meniul Shape Styles de pe bara de instrumente de formatare. Selectați opțiunea „Mai multe linii” din submeniul derulant. Se va deschide caseta de dialog Formatare formă.
Reglați tipul compus, tipul de liniuță, tipul de capac sau tipul de îmbinare al conturului după cum doriți și faceți clic pe OK pentru a ieși din caseta de dialog. A fost ales schița pentru Forma automată

Pasul 2. Reglați lățimea conturului obiectului
Confirmați că obiectul este selectat și faceți clic pe fila format din bara de meniu. Faceți clic pe butonul Shape Outline, aflat în meniul Shape Styles de pe bara de instrumente de formatare. Modificați grosimea conturului selectând opțiunea „Greutate” din meniul vertical Shape Outline. Se va deschide submeniul Greutate linie.
Alegeți o grosime din opțiunile disponibile sau selectați opțiunea „Mai multe linii” din submeniul derulant. Lățimea conturului a fost selectată

Pasul 3. Reglați culoarea conturului obiectului
Confirmați că obiectul este selectat și faceți clic pe fila format din bara de meniu. Faceți clic pe butonul Shape Outline, aflat în meniul Shape Styles de pe bara de instrumente de formatare.
Selectați o culoare din paleta de culori care apare în meniul derulant sau faceți clic pe opțiunea „Mai multe culori” pentru a deschide caseta de dialog Culori și a crea o culoare personalizată. A fost aleasă o culoare pentru conturul Auto Shape
Metoda 5 din 6: Adăugați efecte la o formă automată

Pasul 1. Aplicați efecte presetate obiectului
Confirmați că obiectul este selectat și faceți clic pe butonul Efecte, situat în meniul Ilustrații de pe bara de instrumente de formatare. Luați notă de diferitele presetări de efect vizibile în meniul vertical. Deschideți submeniurile pentru fiecare categorie de efecte presetate rotind cursorul mouse-ului peste fiecare titlu de categorie.
Răsfoiți opțiunile pentru fiecare categorie și faceți clic pe un efect pentru a-l aplica la Forma automată. Schimbați efectul selectat făcând clic pe o altă opțiune de efect sub 1 din categoriile de efecte. A fost selectat un efect presetat
Metoda 6 din 6: introduceți textul într-o formă automată

Pasul 1. Adăugați text la obiect
Faceți clic dreapta pe Forma automată și selectați „Adăugați text” din meniul derulant. Un cursor va apărea în centrul obiectului. Tastați textul dorit și faceți clic pe Enter. Pentru a modifica formatarea textului, selectați textul și alegeți dintre opțiunile disponibile de formatare a textului din fila Acasă.