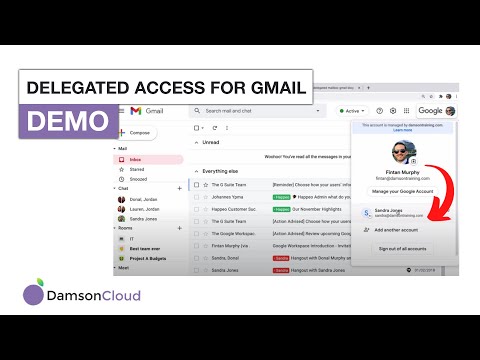Filtrarea vizualizărilor vă poate ajuta să examinați și să analizați datele din Foi de calcul Google. Un filtru obișnuit ascunde datele pe care le-ați filtrat pentru toate persoanele care vă vizualizează foaia, în timp ce o vizualizare a filtrului vă permite să salvați mai multe filtre, să vizualizați datele filtrate fără a afecta ceea ce văd ceilalți și chiar să partajați linkuri către anumite vizualizări de filtre cu diferite persoane.
Pași

Pasul 1. Deschideți Foaia Google cu datele pe care doriți să le examinați

Pasul 2. Selectați gama de date pe care doriți să o filtrați
Dacă nu selectați gama completă acum, nu vă faceți griji, pentru că o puteți regla mai târziu.

Pasul 3. Selectați săgeata de lângă pictograma filtrului din bara de instrumente
Apoi selectați Creați o nouă vizualizare a filtrului.
De asemenea, puteți ajunge acolo lovind Date > Filtrează vizualizări > Creați o nouă vizualizare a filtrului în meniul barei de instrumente.

Pasul 4. Reglați numele și intervalul filtrului, dacă doriți
- Puteți denumi filtrul, astfel încât dvs. și alții să îl puteți accesa mai ușor ulterior.
- De asemenea, puteți regla intervalul pentru filtru; de exemplu, dacă doriți să excludeți rândurile de antet din date, puteți începe intervalul pe ultima linie a antetului. Dacă doriți să selectați mai multe coloane, puteți face și asta.

Pasul 5. Apăsați pictograma micului filtru din partea de sus a coloanei pentru datele selectate

Pasul 6. Selectați tipul de filtru
Puteți decide să filtrați după condiție sau să filtrați după valori.
- Filtrarea în funcție de condiție vă permite să alegeți o condiție pentru datele afișate. De exemplu, dacă alegeți Celula este goală, vor fi afișate numai celulele goale. Dacă alegeți Celula nu este goală, vor fi afișate numai celulele cu date în ele.
- Filtrarea după valoare vă permite să selectați ce valori păstrați. Dacă un element are o bifă lângă acesta, vor fi afișate celulele cu acea valoare; dacă eliminați bifa, celulele cu acea valoare vor fi ascunse.

Pasul 7. Apăsați OK după ce ați selectat setările de filtrare dorite
Veți vedea imediat rezultatele filtrării. Puteți continua să filtrați diferite coloane și să vă ajustați filtrele după cum doriți, toate în aceeași vizualizare a filtrului.

Pasul 8. Selectați roata dințată în colțul din dreapta al filtrului dacă doriți să modificați setările
De acolo, puteți redenumi filtrul, regla intervalul, îl puteți duplica sau șterge.

Pasul 9. Apăsați „X” dacă doriți să închideți vizualizarea filtrului
Filtrul va fi în continuare salvat pentru utilizare ulterioară, cu excepția cazului în care îl ștergeți manual.

Pasul 10. Accesați din nou filtrul apăsând săgeata de lângă pictograma filtrului din bara de instrumente
Din meniul respectiv, puteți selecta filtrul după numele pe care l-ați dat mai devreme.