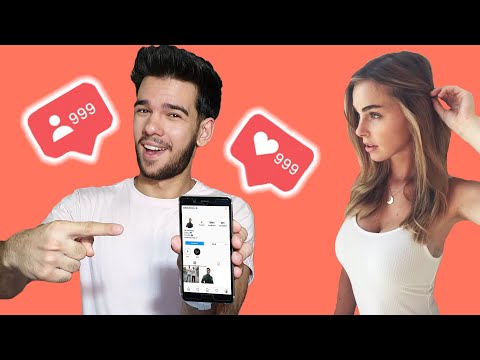Acest wikiHow vă învață cum să salvați o imagine pe care ați primit-o într-un e-mail pe camera foto a iPhone-ului.
Pași
Metoda 1 din 3: Utilizarea aplicației Apple Mail

Pasul 1. Deschideți Mail
Acesta este clientul de e-mail nativ al iPhone-ului: este o aplicație albastră care conține imaginea unui plic alb.

Pasul 2. Atingeți un mesaj de e-mail
Găsiți mesajul de e-mail cu imaginea pe care doriți să o salvați și atingeți pentru a-l deschide.

Pasul 3. Țineți apăsat pe fotografia pe care doriți să o salvați
Pe iPhone-urile fără 3D Touch, aceasta deschide meniul „Partajare” din aplicația Mail.
- Pe iPhone-urile cu 3D Touch, apăsați ferm pe imagine și țineți apăsat scurt, apoi atingeți pictograma „Partajați”, care arată ca un dreptunghi deschis cu o săgeată orientată în sus în colțul din stânga jos al ecranului.
- Este posibil să trebuiască să atingeți o imagine o singură dată pentru ao descărca înainte de a o ține apăsată.

Pasul 4. Atingeți Salvare imagine
Este o pictogramă care arată ca o săgeată orientată în jos în interiorul unui dreptunghi gri în colțul din stânga jos al meniului. Imaginea dvs. a fost salvată în rola camerei iPhone.
- Dacă aplicația cere permisiunea de a vă accesa fotografiile, atingeți Permite.
- Dacă doriți să salvați imaginea pe iCloud Drive, derulați la stânga în meniul „Partajați” și atingeți Adăugați la iCloud Drive.
Metoda 2 din 3: utilizarea aplicației Gmail sau Inbox

Pasul 1. Deschideți clientul dvs. de e-mail Google
În funcție de aplicația pe care o preferați, deschideți aplicația Gmail sau Inbox pe iPhone.

Pasul 2. Atingeți un mesaj de e-mail
Găsiți mesajul de e-mail cu imaginea pe care doriți să o salvați și atingeți pentru a-l deschide.

Pasul 3. Atingeți fotografia pe care doriți să o salvați
Acest lucru deschide fotografia în modul ecran complet.
- Dacă fotografia nu este un atașament, ci, mai degrabă, încorporat în textul mesajului, este posibil să nu îl puteți deschide.
- Dacă nu puteți deschide fotografia, o captură de ecran este cea mai bună opțiune ↓.

Pasul 4. Atingeți pictograma „Descărcați”
Arată ca o săgeată subliniată, orientată în jos, în partea de sus a centrului ecranului. Imaginea dvs. a fost salvată în rola camerei iPhone.
- Dacă aplicația cere permisiunea de a vă accesa fotografiile, atingeți Permite.
- Dacă doriți să salvați imaginea pe iCloud Drive, atingeți pictograma „Partajați” din colțul din dreapta sus (un dreptunghi cu o săgeată orientată în sus), derulați la stânga în meniul „Partajați” și atingeți Adăugați la iCloud Drive.
Metoda 3 din 3: Realizarea unei capturi de ecran a unei fotografii încorporate prin e-mail

Pasul 1. Deschideți clientul de e-mail preferat
În funcție de aplicația pe care o preferați, deschideți Gmail, Mesaje primite sau oricare aplicație de e-mail pe care o utilizați pe iPhone.

Pasul 2. Atingeți un mesaj de e-mail
Găsiți mesajul de e-mail cu imaginea de la care doriți să faceți o captură de ecran și atingeți pentru a-l deschide.

Pasul 3. Redimensionați imaginea de pe ecran
În funcție de aplicația pe care o utilizați și de tipul de fișier cu care lucrați, este posibil să poată redimensiona imaginea înainte de a face o captură de ecran. Pentru a face acest lucru, așezați două degete (de obicei degetul mare și degetul arătător sau mijlociu) pe ecran și împărțiți-le (pentru a face imaginea mai mare) sau ciupiți-le (pentru a micșora imaginea).
Pasul 4. Apăsați simultan butoanele Power / Lock și Home
The Putere / Blocare butonul se află fie în partea de sus, fie în partea laterală a iPhone-ului, în funcție de versiunea pe care o aveți. The Acasă butonul este butonul rotund de sub ecranul din partea din față a telefonului.
-
Ecranul va clipi o dată pentru a indica faptul că captura de ecran a fost salvată cu succes în camera dvs.

Faceți o captură de ecran cu un iPhone Pasul 13 - Dacă ecranul dvs. se oprește sau sunteți reveniți la ecranul de pornire, este posibil să fi apăsat accidental unul dintre cele două butoane înaintea celuilalt (în loc de în același timp). În acest caz, pur și simplu navigați înapoi la imagine și încercați din nou.