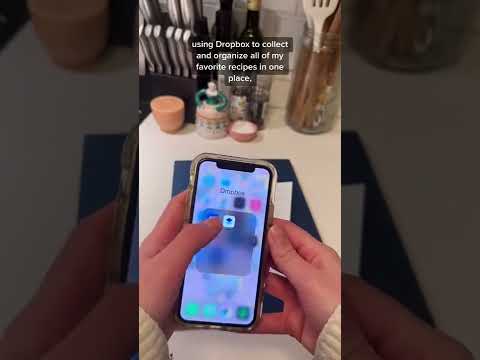Dacă vă aflați în spatele unui paravan de protecție în biroul sau școala dvs. de internet, este posibil să aveți probleme cu accesarea diferitelor site-uri. Vor exista site-uri care sunt marcate ca inadecvate pentru mediul de lucru sau academic, iar acestea vor fi cel mai probabil blocate. Puteți în continuare să ocoliți acest lucru și să accesați site-urile blocate utilizând proxy-uri. Puteți utiliza Google ca proxy și există câteva modalități de a face acest lucru.
Pași
Metoda 1 din 2: utilizarea Google Translate ca proxy

Pasul 1. Lansați un browser web
Deschideți orice browser web de pe computer. Puteți utiliza Google Translate ca proxy din orice browser web.

Pasul 2. Identificați adresa URL
Deoarece site-ul este blocat, nu puteți folosi doar un motor de căutare pentru a ajunge la el. Trebuie să cunoașteți linkul direct sau adresa URL către site-ul web pe care doriți să îl accesați. De exemplu, utilizați adresa URL WikiHow:

Pasul 3. Construiți linkul Google Translate
Utilizarea Google Translate ca proxy înseamnă parcurgerea Google Translate pentru a accesa site-ul:
- Începeți cu linkul. Utilizați acest link direct pentru a începe cu utilizarea exemplului WikiHow dat mai devreme:
- Setați limba de destinație. Limba de destinație din link trebuie să fie setată la limba reală a site-ului web. Dacă este în engleză, folosiți „en”. Puneți acest lucru după textul „tl” din link.
- Setați limba sursă. Limba sursă poate fi orice altă limbă, cu excepția limbii de destinație. De exemplu, puteți folosi „ja” pentru japoneză. Puneți acest lucru după textul „sl” din link.
- Introduceți adresa URL a site-ului. Ultima piesă a linkului este site-ul web pe care doriți să îl accesați. Puneți adresa URL a site-ului web după textul „u” din link. În exemplul de mai sus, acesta va fi

Pasul 4. Accesați site-ul web
Introduceți linkul complet în bara de adrese a browserului dvs. web și apăsați Enter. Veți fi pe site-ul principal Google Translate, dar site-ul web pe care doriți să îl vizitați va fi afișat chiar sub acesta. Acum îl puteți accesa normal.
Metoda 2 din 2: utilizarea Google Mobilizer ca proxy

Pasul 1. Lansați un browser web
Deschideți orice browser web. Puteți utiliza Google Mobilizer ca proxy din orice browser web.

Pasul 2. Identificați adresa URL
Deoarece site-ul este blocat, nu puteți folosi doar un motor de căutare pentru a ajunge la el. Trebuie să cunoașteți linkul direct sau adresa URL către site-ul web pe care doriți să îl accesați. De exemplu, utilizați adresa URL WikiHow:

Pasul 3. Construiți linkul Google Mobilizer
Utilizarea Google Mobilizer ca proxy înseamnă trecerea prin serviciul Google mobilizator pentru a accesa site-ul web:
- Începeți cu linkul. Utilizați acest link direct pentru a începe cu utilizarea adresei URL WikiHow:
- Introduceți adresa URL a site-ului. Utilizați link-ul așa cum este și doar modificați adresa URL de la sfârșitul site-ului web pe care doriți să îl accesați. Puneți acest lucru după textul „u” din link. În exemplul de mai sus, acesta ar fi

Pasul 4. Accesați site-ul web
Introduceți linkul complet în bara de adrese a browserului dvs. web și apăsați Enter. Veți fi pe site-ul Google Mobilizer, dar site-ul web pe care doriți să îl vizitați va fi afișat chiar pe acesta. Acum îl puteți accesa normal.