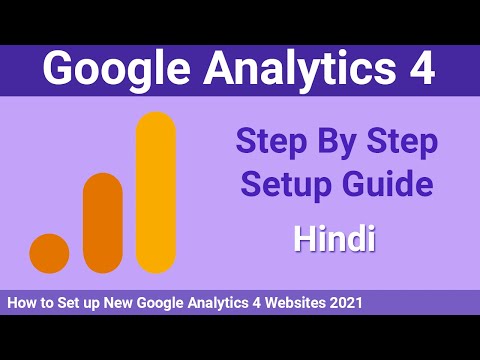Acest wikiHow vă învață cum să imprimați numai anumite celule din Foi de calcul Google atunci când utilizați un computer.
Pași

Pasul 1. Navigați la https://sheets.google.com în orice browser web
Dacă nu sunteți deja conectat la contul dvs. Google, conectați-vă acum.

Pasul 2. Faceți clic pe foaia de calcul pe care doriți să o imprimați

Pasul 3. Selectați celulele pe care doriți să le imprimați
Faceți clic și țineți apăsată o celulă și apoi trageți mouse-ul pentru a selecta altele.
- Pentru a selecta mai multe rânduri, faceți clic și trageți mouse-ul în jos pe numerele rândurilor din partea stângă a ecranului.
- Pentru a selecta mai multe coloane, faceți clic și trageți mouse-ul peste literele coloanei din partea de sus a ecranului.

Pasul 4. Faceți clic pe pictograma de imprimare
Este aproape de colțul din stânga sus al ecranului. Va apărea un meniu de tipărire.

Pasul 5. Selectați celulele selectate din meniul derulant „Imprimare”
Se află în partea de sus a meniului de tipărire.

Pasul 6. Faceți clic pe Următorul
Se află în colțul din dreapta sus al ecranului. Aceasta deschide caseta de dialog de imprimare a computerului, care poate varia în funcție de computer.

Pasul 7. Faceți clic pe Imprimare
Documentul va imprima acum doar celulele selectate.