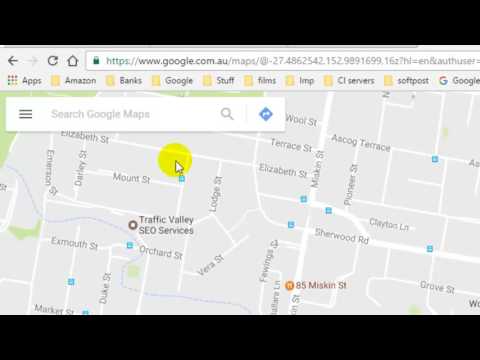Acest wikiHow vă învață cum să vedeți imaginea Street View a unei locații folosind Google Maps pe un computer.
Pași
Metoda 1 din 2: Căutarea unei locații

Pasul 1. Deschideți Google Maps pe computer
Deschideți orice browser web, cum ar fi Safari sau Firefox, și navigați la https://maps.google.com.

Pasul 2. Căutați o adresă sau un reper
Există două moduri de a face acest lucru:
- Tastați o adresă sau un nume de reper în bara de căutare din partea de sus a ecranului, apoi selectați rezultatul corect din listă.
- Trageți harta către locație, apoi faceți dublu clic pe un loc din apropiere pentru a mări. Când găsiți locația, faceți clic pe ea pentru a afișa adresa din partea de jos a ecranului, apoi faceți clic pe adresa respectivă.

Pasul 3. Faceți clic pe imaginea de previzualizare
Se află în colțul din stânga sus al Maps. Aceasta deschide imaginea Street View mai mare în panoul principal (dreapta).

Pasul 4. Trageți mouse-ul pentru a repoziționa unghiul
Vă puteți mișca în jurul imaginii aproape ca și cum ați fi fost acolo. Dacă priviți spre stradă, puteți chiar să faceți clic pe săgeți pentru a obține efectul de a merge pe drum.

Pasul 5. Faceți clic pe ← când ați terminat
Aceasta închide Street View și vă readuce la hartă.
Metoda 2 din 2: Navigarea pe hartă cu Pegman

Pasul 1. Deschideți Google Maps pe computer
Deschideți orice browser web, cum ar fi Safari sau Firefox, și navigați la https://maps.google.com.

Pasul 2. Faceți clic pe Pegman
Este pictograma persoană galbenă din colțul din dreapta jos al hărții. Acum toate străzile disponibile cu Street View sunt umplute cu albastru.

Pasul 3. Glisați și fixați Pegman într-un loc pe care doriți să-l vedeți
Va trebui să plasați Pegman pe o linie albastră, un punct albastru sau un punct portocaliu. Aceasta deschide locația respectivă în Street View.

Pasul 4. Trageți mouse-ul pentru a repoziționa unghiul
Vă puteți mișca în jurul imaginii aproape ca și cum ați fi fost acolo. Dacă priviți spre stradă, puteți chiar să faceți clic pe săgeți pentru a obține efectul de a merge pe drum.

Pasul 5. Faceți clic pe ← când ați terminat
Aceasta închide Street View și vă readuce la hartă.