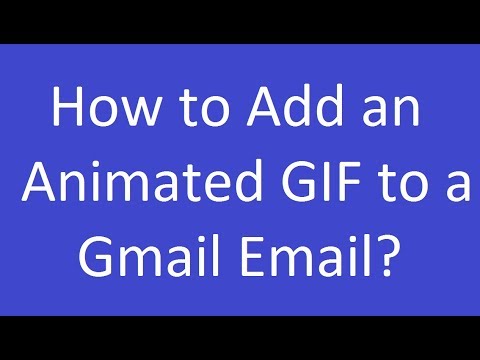Blender 3D este un program de grafică computerizată open-source gratuit, utilizat pentru a crea modele 3D și efecte pentru videoclipuri animate, artă pentru computer, jocuri video și aplicații. Interfața Blender 3D poate părea complicată la început, dar te vei obișnui destul de repede. În curând vă veți găsi cu ușurință făcând orice obiect doriți. Acest wikiHow vă învață noțiunile de bază despre cum să utilizați instrumentele de modelare în Blender 3D.
Pași
Partea 1 din 3: Navigarea în Blender

Pasul 1. Deschide Blender
Blender are o pictogramă care seamănă cu un cerc țintă portocaliu, alb și albastru, cu trei linii portocalii în partea din stânga sus. Faceți clic pe pictograma Blender 3D de pe desktop, meniul Windows Start, Dock sau folderul Aplicații pentru a deschide Blender. Când deschideți Blender 3D, veți vedea un ecran de titlu cu câteva setări. Pur și simplu faceți clic pe ecranul titlului pentru al închide.
- Dacă nu aveți Blender 3D, îl puteți descărca și instala de pe https://www.blender.org/download/. Se poate descărca gratuit și este disponibil pentru Windows, Mac și Linux.
- Este recomandat să utilizați o tastatură completă cu tastatură numerică și un mouse cu rotița mouse-ului atunci când utilizați Blender 3D. Blocul numeric facilitează navigarea în mediul 3D în Blender.

Pasul 2. Rulați roata mouse-ului pentru a mări și micșora
Blender se deschide cu o scenă de bază care include un cub de plasă, o lumină și o cameră. Pentru a mări și micșora scena, pur și simplu rotiți rotița mouse-ului.
Alternativ, puteți apăsa mărirea și micșorarea apăsând Ctrl și - sau = pe Windows sau Control și - sau = o Mac.

Pasul 3. Faceți clic și țineți apăsat roata mouse-ului și trageți-o pentru a o roti
Pentru a roti în jurul unui obiect din scena dvs., faceți clic și țineți apăsat pe rotița mouse-ului (M3) și trageți mouse-ul pentru a se roti în jurul scenei.
- Alternativ, puteți roti în jurul unui obiect apăsând tastele săgeată de pe tastatura numerică (2, 4, 6 și 8).
- Dacă nu aveți o roată de mouse, faceți clic pe Editați | × în bara de meniu din partea de sus. Apoi apasa Preferințe. Clic Intrare în panoul din stânga. Apoi faceți clic pe caseta de selectare de lângă „Emulați 3 butoane mouse”. Acest lucru vă permite să faceți clic pe al treilea buton al mouse-ului (M3) apăsând Alt (Windows) sau Opțiune (Mac) și făcând clic stânga.

Pasul 4. Apăsați „5” pe tastatura numerică pentru a comuta între perspectivă și vedere ortoscopică
Există două tipuri de vizualizare pe care le puteți utiliza în Blender 3D, în perspectivă și ortoscopic.
-
Perspectivă:
Viziunea în perspectivă este modul în care apar obiectele în viața reală. Se pare că se micșorează la distanță.
-
Ortoscopic:
În viziunea ortoscopică, nu există perspectivă. Obiectele par să aibă aceeași dimensiune, indiferent cât de departe sunt. Acest lucru este util la modelare, deoarece vă permite să vizualizați dimensiunile exacte ale unui obiect.

Pasul 5. Apăsați „1” pe tastatura numerică pentru a vizualiza scena din față
Presare
Pasul 1. pe tastatura numerică face ca ecranul să sară pe o vedere frontală a scenei în vedere ortoscopică.
-
Stai Ctrl sau Comanda și apăsați
Pasul 1. pe tastatura numerică pentru a vizualiza scena din spate.
- Alternativ, puteți accesa diferitele opțiuni de punct de vedere făcând clic pe Vedere în colțul din stânga sus și apoi făcând clic pe „Punct de vedere”. Faceți clic pe punctul de vedere la care doriți să treceți.

Pasul 6. Apăsați „3” pe tastatura numerică pentru a vizualiza scena din dreapta
Presare
Pasul 3. pe tastatura numerică face ca ecranul să sară la o vedere a scenei din dreapta în vedere ortoscopică.
-
Stai Ctrl sau Comanda și apăsați
Pasul 3. pe tastatura numerică pentru a vizualiza scena din stânga.

Pasul 7. Apăsați „7” pe tastatura numerică pentru a vizualiza scena din partea de sus
Presare
Pasul 7. pe tastatura numerică face ca ecranul să sară la o vedere de sus a scenei în vedere ortoscopică.
-
Stai Ctrl sau Comanda și apăsați
Pasul 7. pe tastatura numerică pentru a vizualiza scena din partea de jos.

Pasul 8. Apăsați „0” pe tastatura numerică pentru a vizualiza scena de pe cameră
Când redați o scenă în Blender 3D, vizualizarea de pe cameră va fi rezultatul final. Pentru a vizualiza scena din perspectiva camerei, apăsați 0 pe tastatura numerică. Zona de lumină din centrul ecranului este ceea ce va fi redat atunci când redați scena.
Partea 2 din 3: Manipularea și adăugarea obiectelor
Pasul 1. Faceți clic pe un obiect pentru al selecta
Obiectul selectat va fi evidențiat în portocaliu. Când începeți un nou proiect Blender, există un exemplu de cub în scenă. Încercați să faceți clic pe cub pentru al selecta. [Imagine: Model pe Blender Pasul 9-j.webp

Pasul 2. Utilizați instrumentul Mutare pentru a muta un obiect
Pentru a muta un obiect, faceți clic pe pictograma care seamănă cu săgețile încrucișate din bara de instrumente din stânga. Apoi faceți clic pe una dintre săgețile colorate deasupra obiectului și trageți-l pentru a-l deplasa de-a lungul unei anumite axe.
Alternativ, puteți selecta un obiect și apăsați G pe tastatură pentru a „apuca” obiectul. Apoi trageți mouse-ul pentru a-l muta. Faceți clic din nou pentru a plasa obiectul.

Pasul 3. Folosiți instrumentul de rotire pentru a roti un obiect
Pentru a roti un obiect, faceți clic pe un obiect pentru al selecta. Apoi faceți clic pe instrumentul Rotire din bara de instrumente din stânga. Are o pictogramă care seamănă cu două săgeți arcuite în jurul unui diamant. Faceți clic și trageți una dintre benzile colorate în jurul obiectului pentru a-l roti.
Alternativ, puteți face clic pe un obiect și apăsați R pe tastatură. Apoi trageți mouse-ul pentru a roti obiectul. Faceți clic din nou pentru a plasa obiectul.

Pasul 4. Utilizați instrumentul Scară pentru a modifica dimensiunea unui obiect
Pentru a modifica dimensiunea unui obiect, faceți clic pe un obiect pentru al selecta. Apoi faceți clic pe instrumentul Scară din bara de instrumente din stânga. Are o pictogramă care seamănă cu un pătrat mic în interiorul unui pătrat mare. Faceți clic pe un obiect pentru a-l selecta, apoi faceți clic și trageți una dintre săgețile colorate peste obiect pentru a întinde obiectul de-a lungul unei anumite axe. Faceți clic și trageți cercul în jurul obiectului pentru a scala obiectul în mod uniform.
Alternativ, puteți face clic pe un obiect și apăsați S și apoi trageți mouse-ul pentru a scala obiectul în mod uniform.

Pasul 5. Faceți clic pe un obiect și apăsați Ștergeți pentru al elimina
Dacă doriți să ștergeți un obiect, faceți clic pe obiect pentru al selecta și apăsați tasta Șterge cheie. Dacă exemplul cub din scena de pornire este încă prezent, încercați să ștergeți cubul din scenă.

Pasul 6. Adăugați un obiect
Puteți adăuga o nouă formă de plasă, lumină, cameră și multe altele unei scene. Urmați pașii următori pentru a adăuga o nouă formă de plasă la o scenă.
- Clic Adăuga în colțul din stânga sus al ferestrei.
- Apasă pe Plasă meniul.
- Faceți clic pe o formă pe care doriți să o adăugați.
Partea 3 din 3: Editarea unui obiect

Pasul 1. Faceți clic pe un obiect mesh pentru a-l selecta
Acesta poate fi cubul cu care începeți în Blender 3D sau puteți face clic pe un obiect pe care l-ați adăugat în meniul Mesh.

Pasul 2. Treceți la „Mod Editare”
Pentru a trece la modul de editare, faceți clic pe meniul derulant care spune „Mod obiect” în colțul din stânga sus al ferestrei. Apoi apasa Mod de editare. Modul de editare vă oferă noi instrumente pe care le puteți utiliza pentru a edita forma și detaliile unui obiect.
În modul Editare, nu veți putea selecta alte obiecte

Pasul 3. Comutați modurile de selectare pentru a selecta părțile unei rețele
În Blender 3D și alte programe de modelare 3D, formele de ochiuri sunt formate din 3 elemente; vârfuri, margini și fețe. Fețele sunt forme mici (de obicei triunghiuri sau dreptunghiuri) care alcătuiesc suprafața unui obiect. Marginile sunt liniile dintre fețe, iar vârfurile sunt colțurile unde se întâlnesc marginile. Puteți utiliza unul dintre cele trei moduri de selectare și faceți clic pentru a selecta fețe, margini sau vârfuri individuale. Faceți clic pe una dintre cele trei pictograme ale modului de selectare din colțul din dreapta sus al ferestrei pentru a schimba modurile de selectare:
-
Vertice Select:
Vertice Select are o pictogramă care seamănă cu un cub cu colțul evidențiat.
-
Selectare margine:
Edge Select are o pictogramă care seamănă cu un cub cu marginea din colțul din dreapta evidențiată.
-
Selectarea feței:
Face Select are o pictogramă care seamănă cu un cub cu toată fața evidențiată.

Pasul 4. Manipulați vârfurile, marginile și fețele
Utilizați unul dintre modurile de selectare și selectați niște vârfuri, margini sau fețe. Apoi utilizați instrumentele Mutare, Rotire sau Scară pentru a le manipula. Stai Schimb pentru a selecta vârfuri, margini sau fețe multiple. Mutați vârfurile, fețele și marginile unei rețele pentru a crea forma dorită.
- presa A de pe tastatură pentru a selecta toate fețele, vârfurile și marginile dintr-un obiect.
- presa B de pe tastatură pentru a activa modul de selectare a casetei. Acest lucru vă permite să selectați vârfuri, margini sau fețe multiple făcând clic și glisând o casetă peste ele.
- presa C de pe tastatură pentru a activa modul de selectare a cercului. Aceasta transformă cursorul mouse-ului într-un cerc pe care îl puteți face clic și trage pentru a selecta mai multe vârfuri, margini sau fețe.
-
Mod de raze X:
Faceți clic pe pictograma care seamănă cu un pătrat din fața altui pătrat din colțul din dreapta sus pentru a activa sau dezactiva modul de raze X. Când Modul de raze X este activat, veți putea vedea prin obiecte și puteți selecta orice vârfuri, margini sau fețe din orice parte. Când Modul de raze X este dezactivat, veți putea vedea doar partea obiectului orientată spre fereastră și veți putea selecta doar vârfurile, marginile și fețele care sunt vizibile în fereastră.

Pasul 5. Folosiți instrumentul cuțit pentru a tăia mai multe margini
Pentru a adăuga mai multe detalii unui obiect, trebuie să tăiați mai multe margini și fețe în obiect. O modalitate de a face acest lucru este folosind instrumentul Cuțit. Faceți clic pe pictograma instrument cuțit din bara de instrumente din stânga. Are o pictogramă care seamănă cu un cub cu o linie verde care îl tăie într-un unghi. Apoi faceți clic pe o margine sau vârf din plasă și trageți o linie pe o altă margine sau vârf. presa introduce a face o tăietură.
Dacă nu vă place aspectul tăieturii, faceți clic dreapta pentru a anula tăierea și încercați din nou

Pasul 6. Subdivideți o față
O modalitate rapidă de a adăuga mai multe detalii la o rețea este utilizarea subdivizării acesteia. Puteți subdiviza obiecte individuale sau obiecte întregi. Utilizați pașii următori pentru a împărți și a adăuga mai multe detalii:
- Selectați fețele pe care doriți să le împărțiți sau apăsați A pentru a selecta întregul obiect.
- Clic Margine în colțul din stânga sus al ferestrei.
- Clic Împărțiți.

Pasul 7. Extrudați o față
Extrudarea unei fețe extinde fața spre exterior (sau spre interior, dacă preferați). Acest lucru adaugă mai multe margini, fețe și vârfuri și face forma mai complexă. Puteți utiliza instrumentul Extrudare din bara de instrumente din dreapta pentru a extruda o față. Are o pictogramă care seamănă cu un cub cu un vârf verde care iese din el. Urmați pașii următori pentru a extruda o față:
- Selectați o față pe care doriți să o extrudați.
- Faceți clic pe instrumentul Extrudare.
- Faceți clic și trageți săgeata galbenă peste față pentru a o ridica sau a o coborî.
- Faceți clic pe semnul plus (+) deasupra săgeții sau apăsați introduce pentru a finaliza extrudarea.

Pasul 8. Neteziți fețele unui obiect
La modelarea în Blender, inițial modelele dvs. vor fi foarte plate și zimțate. Acest lucru este în regulă dacă creați obiecte precum clădiri sau mobilier. Cu toate acestea, uneori doriți ca obiectele să arate puțin mai fine și mai organice. Urmați pașii următori pentru a netezi un obiect sau fețe individuale:
- Selectați fețele pe care doriți să le neteziți sau apăsați A pentru a selecta un obiect întreg.
- Clic Plasă în colțul din dreapta sus al ferestrei.
- Apasă pe Umbrire submeniu
- Clic Fețe netede.
Video - Prin utilizarea acestui serviciu, unele informații pot fi partajate cu YouTube

sfaturi
- Înainte de a modela un obiect complex, desenați mai întâi o vedere frontală și laterală a obiectului pe hârtie milimetrică.
- Adăugați doar cât de multe detalii aveți nevoie. Adăugarea unui număr prea mare de fețe, margini și vârfuri la un obiect poate încetini computerul și poate dura mult timp pentru a reda.
- După ce ați terminat de modelat un obiect, încercați să adăugați materiale și texturi unui obiect.