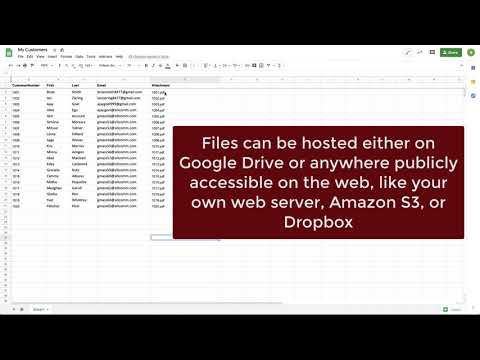Acest wikiHow vă învață cum să scrieți și să postați un comentariu public sub orice videoclip YouTube, utilizând un iPhone sau iPad.
Pași

Pasul 1. Deschideți aplicația YouTube pe iPhone sau iPad
Aplicația YouTube arată ca un buton alb de redare într-o pictogramă de dreptunghi roșu. Îl puteți găsi pe ecranul de pornire sau într-un folder.

Pasul 2. Atinge videoclipul pe care vrei să-l comentezi
Dacă vedeți un videoclip interesant pe pagina de pornire YouTube, atingeți și deschideți-l.
Alternativ, puteți atinge pictograma lupă din partea dreaptă sus și puteți utiliza funcția Căutare pentru a găsi videoclipul pe care doriți să-l comentați

Pasul 3. Derulați în jos până la secțiunea Comentarii
Secțiunea Comentarii este situată sub o listă de videoclipuri conexe până la capătul paginii. Această secțiune listează toate comentariile publice lăsate sub acest videoclip.

Pasul 4. Apăsați Adăugați un comentariu public sub titlul Comentarii
Aceasta vă va afișa tastatura și vă va permite să introduceți comentariile în câmpul de text.
Dacă nu sunteți conectat automat la YouTube, atingând câmpul de comentarii va apărea o listă a conturilor dvs. Google și vă va solicita să vă conectați

Pasul 5. Introduceți comentariile în câmpul de text
Puteți utiliza tastatura pentru a introduce comentariile sau pentru a lipi text din clipboard.

Pasul 6. Atingeți pictograma plan albastru de hârtie de lângă câmpul de text
Aceasta va posta comentariul dvs. Acum puteți vedea comentariul dvs. sub videoclip.