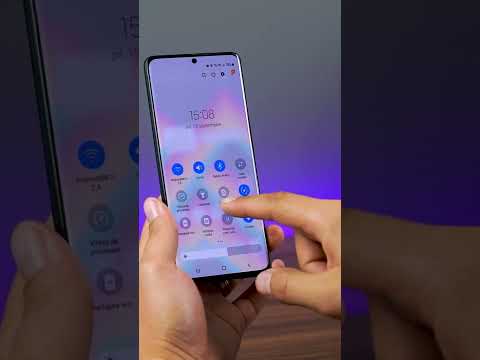Modul sigur este un mod avansat de depanare în care Windows pornește fără software terță parte. Windows 8 pornește mai repede decât versiunile anterioare de Windows și optimizează diverse setări pentru dispozitivele cu ecran tactil, prin urmare procedurile de pornire în modul sigur s-au schimbat și au devenit puțin mai ușoare. Iată câteva modalități de a porni Windows 8 în modul sigur.
Pași
Metoda 1 din 3: Utilizarea modului sigur când computerul rulează

Pasul 1. Utilizați comanda rapidă Run
Apăsați butonul „Win” și litera „R” în același timp. Utilitarul Run ar trebui să apară.

Pasul 2. Selectați fila Boot

Pasul 3. Faceți clic pe „Boot sigur
” Bifați caseta pentru tipul de mod sigur pe care doriți să îl efectuați. Opțiunile includ „minim”, „reparare director”, „rețea” și „shell alternativ”.
Dacă pur și simplu rezolvați câteva probleme minore, opțiunea minimă va funcționa cel mai bine

Pasul 4. Apăsați butonul Aplicare

Pasul 5. Reporniți computerul
Acesta va porni în modul sigur.

Pasul 6. Repetați comanda rapidă Run pentru a reveni la aceleași setări de configurare și a deselecta modul sigur
Dacă nu îl scoateți din modul sigur, acesta va reporni în acest mod de fiecare dată când reporniți computerul.
Metoda 2 din 3: Utilizarea modului sigur când computerul este oprit

Pasul 1. Faceți clic pe butonul de pornire pentru a porni computerul

Pasul 2. Nu vă conectați când ajungeți la ecranul de conectare pentru Windows
În schimb, faceți clic pe pictograma de alimentare din colțul din dreapta jos al ecranului, apoi țineți apăsat butonul Shift și faceți clic pe repornire.
Metoda 3 din 3: Utilizarea modului sigur din ecranul de setări

Pasul 1. Mutați mouse-ul sau degetul arătător la marginea dreaptă a ecranului
Selectați meniul Setări. Aceasta este pictograma roată.

Pasul 2. Alegeți „Modificare setări PC
” Selectați „General”.

Pasul 3. Selectați „Advanced Startup” și apoi alegeți „Reporniți acum
” Când vi se cere să alegeți o opțiune, selectați „Depanare”.

Pasul 4. Alegeți „Setări de pornire” și apoi „Reporniți
” Ar trebui să ajungeți la un ecran de repornire care vă permite să vă conectați cu modul sigur.