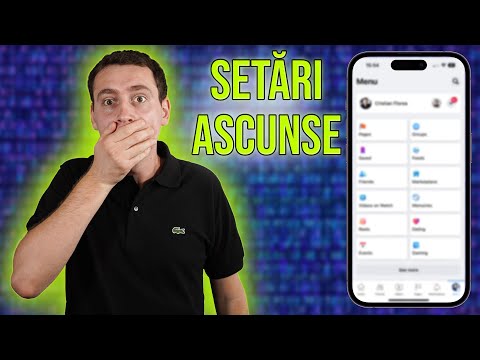Acest wikiHow vă învață cum să ascundeți fișierele într-un folder secret blocat în Windows 10.
Pași
Partea 1 din 4: Crearea unui fișier de blocare

Pasul 1. Apăsați ⊞ Win + E
Aceasta deschide File Explorer.

Pasul 2. Faceți dublu clic pe folderul pe care doriți să îl blocați
Aceasta deschide conținutul folderului.

Pasul 3. Faceți clic dreapta pe o parte goală a folderului
Va apărea un meniu.

Pasul 4. Faceți clic pe Nou
Va apărea o listă de tipuri de fișiere.

Pasul 5. Faceți clic pe Document text

Pasul 6. Tastați blocare și apăsați ↵ Enter
Acum aveți un fișier text numit „blocare” în folderul curent.

Pasul 7. Faceți dublu clic pe fișierul „blocare”
Aceasta deschide fișierul gol din editorul de text implicit (de exemplu, Notepad). Va trebui să lipiți un cod în acest fișier.
Partea 2 din 4: Adăugarea codului de blocare

Pasul 1. Deschideți un browser web
Puteți utiliza orice browser web de pe computer, cum ar fi Edge, Chrome sau Firefox.

Pasul 2. Navigați la
Acesta este site-ul de pe care puteți copia codul.

Pasul 3. Derulați în jos până la codul care începe cu „cls @ECHO OFF
”Codul începe imediat după pasul 6 al articolului.

Pasul 4. Copiați tot codul
Pentru a face acest lucru, faceți clic pe mouse înainte de „cls” și apoi trageți-l până la capătul codului, apoi apăsați Ctrl + C.

Pasul 5. Reveniți la fișierul „blocare” deschis în editorul de text
Fișierul ar trebui să fie necompletat.

Pasul 6. Faceți clic pe cursorul mouse-ului în fișier și apăsați Ctrl + V
Codul copiat va apărea în fișier.

Pasul 7. Găsiți și evidențiați parola-aici
Dacă vă este greu să o găsiți, apăsați Ctrl + F pentru a deschide instrumentul Căutare, introduceți parola-aici în casetă, apoi apăsați ↵ Enter. Textul trebuie evidențiat automat.

Pasul 8. Introduceți o parolă de blocare
De cand Parola dvs.-Aici este evidențiat, va dispărea odată ce începeți să tastați parola de blocare. Parola pe care o introduceți este cea pe care va trebui să o introduceți pentru a accesa dosarul.

Pasul 9. Faceți clic pe meniul Fișier
Este în partea de sus a ferestrei.

Pasul 10. Faceți clic pe Salvați ca …

Pasul 11. Selectați Toate fișierele din meniul derulant „Salvare ca tip”
Este primul meniu derulant din partea de jos a ferestrei.

Pasul 12. Schimbați numele fișierului în FolderLocker.bat
Pentru a face acest lucru, ștergeți ceea ce este deja în câmpul „Nume fișier” și tastați FolderLocker.bat.

Pasul 13. Faceți clic pe Salvare
Acum sunteți gata să vă protejați fișierele cu parolă.
Partea 3 din 4: Blocarea folderului

Pasul 1. Faceți dublu clic pe FolderLocker în fereastra File Explorer
Aceasta creează un folder nou numit Locker în folderul curent.

Pasul 2. Trageți fișierele pe care doriți să le blocați în folderul Locker
Tragerea fișierelor în acest dulap va elimina, de asemenea, din folderul curent.

Pasul 3. Faceți dublu clic pe FolderLocker
Aceasta deschide o fereastră neagră care vă întreabă: „Sunteți sigur că doriți să blocați folderul (da / nu)”

Pasul 4. Apăsați Y

Pasul 5. Apăsați ↵ Enter
Fereastra va dispărea, la fel și folderul numit Locker. Nu vă faceți griji, este încă acolo - va trebui doar să rulați FolderLocker script pentru a-l face vizibil.
Partea 4 din 4: Accesarea fișierelor din folderul blocat

Pasul 1. Faceți dublu clic pe folderul în care ați creat Locker-ul
Puteți face acest lucru din File Explorer în orice moment.
Acesta este folderul care conține fișierul numit FolderLocker.

Pasul 2. Faceți dublu clic pe FolderLocker
Va apărea o fereastră neagră, care vă solicită să introduceți parola.

Pasul 3. Tastați parola Locker și apăsați ↵ Enter
Aceasta readuce dosarul Locker, care este acum accesibil.