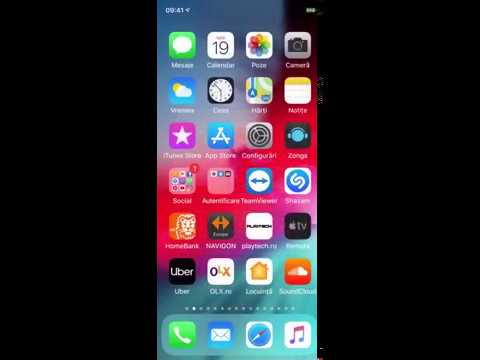Acest wikiHow vă învață cum să utilizați camera Android cu aplicația Google Translate pentru a traduce semne și alte materiale tipărite.
Pași

Pasul 1. Deschideți Google Translate pe Android
Este pictograma albastră și albă etichetată „Traduceți”. De obicei, îl veți găsi în sertarul aplicației.
Dacă nu aveți Google Translate, îl puteți descărca gratuit din Magazin Play

Pasul 2. Atingeți limba din colțul din stânga sus al ecranului
Va apărea o listă de limbi.

Pasul 3. Selectați limba pe care doriți să o traduceți
Atingeți limba textului pe care doriți să îl traduceți în altă limbă. Aceasta descarcă pachetul lingvistic.

Pasul 4. Atingeți limba din colțul din dreapta sus al ecranului

Pasul 5. Selectați limba în care doriți să traduceți textul
Dacă limba nu este încă pe Android, va trebui să o descărcați.

Pasul 6. Atingeți pictograma camerei
Se află în colțul din stânga jos al zonei de tastare („Atingeți pentru a introduce text”). Dacă este prima dată când folosiți camera cu Google Translate, permiteți-i accesul pentru a face fotografii.

Pasul 7. Aliniați textul străin în vizor
Acesta va traduce automat semnul în limba pe care ați selectat-o în colțul din dreapta sus al ecranului.