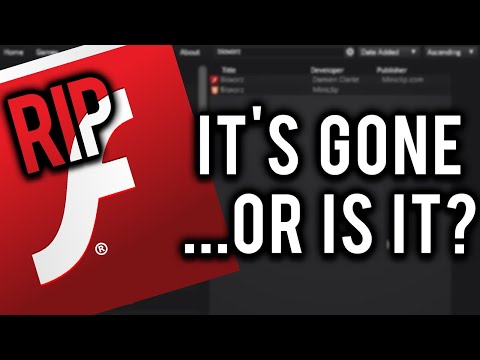Semiluna este o imagine iconică și durabilă. Acest tutorial scurt, dar inclusiv, vă va arăta cum să desenați o lună dormitoare stilizată utilizând Adobe Illustrator CS5.
Pași

Pasul 1. Creați un document nou
Mergeți la Fișier> Nou (sau Ctrl + N) și setați dimensiunea documentului pe o pânză orizontală de dimensiune literă. Adăugați ghiduri creând un dreptunghi folosind instrumentul dreptunghi (W: 11in, H: 8.5in). Apoi, trageți ghidajele pe fiecare centru al casetei de delimitare. Finalizați făcând clic dreapta pe riglă pentru a modifica măsurătorile documentului în pixeli.

Pasul 2. Pentru a începe crearea unei luni, faceți clic pe instrumentul Ellipse
Apoi faceți clic pe indicatorul deasupra pânzei pentru a putea crea un cerc care are o lățime de 500 px și o înălțime de 500 px. Asigurați-vă că aveți o umplutură albă și o lovitură neagră pe cerc.

Pasul 3. Copiază și scade două cercuri pentru a forma o semilună
Copiați cercul selectându-l și glisând forma în timp ce țineți alt="Imagine" pe tastatură. Apoi așezați cele două cercuri una peste alta. Selectați-le pe ambele și faceți clic pe „Scădere” în fereastra căutătorului.
Pentru a găsi fereastra pathfinder, accesați fereastră> pathfinder

Pasul 4. După crearea semilunei, rotiți imaginea cu 25 de grade astfel încât să fie ușor înclinată
Puteți face acest lucru selectând forma, faceți clic dreapta pe imagine, faceți clic pe transformare și apoi rotiți. Apoi creați forme mici, cum ar fi (1) un triunghi, (2) o elipsă și (3) o inimă.

Pasul 5. Folosiți triunghiul mic pentru a crea nasul lunii
Trageți triunghiul în centrul semilunii, selectați obiecte și apoi faceți clic pe „Unite” pe fereastra căutătorului.

Pasul 6. Creează ochii lunii
Utilizați elipsa mică pentru a crea o formă de migdale. Copiați forma și așezați-o una peste cealaltă, unde cea de mai jos se uită ușor prin cealaltă.
Pentru a crea o formă de migdale, utilizați instrumentul stilou, făcând clic pe „P” de pe tastatură și ștergând punctul de ancorare de pe elipsă. Notă: convertiți, de asemenea, punctul de ancorare din partea stângă a elipsei într-un colț

Pasul 7. Creează buzele lunii
Utilizați imaginea mică a inimii și adăugați trei puncte de ancorare pe ea utilizând instrumentul stilou. Urmați forma din ilustrație după ce ați adăugat cele trei puncte.

Pasul 8. Adăugați culori lunii adormite
Setați culorile după cum urmează: (1) Albastru mai închis: C = 57, M = 0,06, Y = 10,35, K = 0; Albastru mai deschis: C = 16,95, M = 0, Y = 2,84, K = 0; Cursa: C = 100, M = 0, Y = 0, K = 0. (2) Capac exterior: C = 72,51, M = 2,45, Y = 14,11, K = 0; Capac interior: C = 57, M = 0,06, Y = 10,35, K = 0 (3) Roz mai închis: C = 2,21, M = 46,31, Y = 27,28, K = 0; Roz mai deschis: C = 0, M = 20.51, Y = 13.82, K = 0; Cursa: C = 0,89, M = 97,14, Y = 3,9, K = 0

Pasul 9. Adăugați culori și efecte pe obrazul și umbra lunii adormite
Setați culorile și comenzile în conformitate cu următoarele: (4) Albastru mai închis: C = 39,7, M = 0,05, Y = 8,69, K = 0; Albastru mai deschis: C = 16,95, M = 0, Y = 2,84, K = 0. Apoi, adăugați un efect „Gaussian Blur” pe cerc în acest fel: Efect> Blur> Gaussian Blur. Și apoi setați raza la 20 de pixeli. Pentru umbră, copiați și scădeți forma principală pentru a forma o mică umbră pe lună. Setați culoarea la (5) C = 72,51, M = 2,45, Y = 14,11, K = 0. Apoi setați transparența să se înmulțească cu opacitate de 20%.