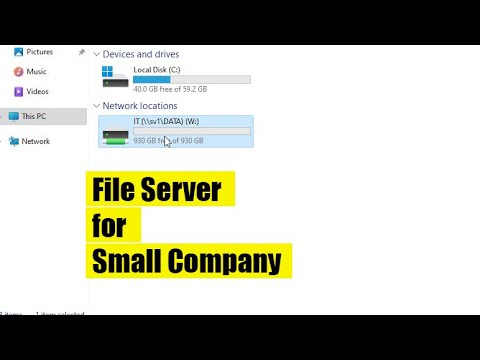Poate fi greu să obțineți conectivitate Wi-Fi fiabilă pe mai multe dispozitive în același timp. Utilizarea unei singure rețele dintr-o conexiune pentru patru dispozitive sau mai multe poate cauza viteze mai mici și performanțe mai mici, în special în timpul orelor de vârf de utilizare. Crearea a două rețele poate rezolva cu ușurință această problemă. Acest manual de instrucțiuni vă va oferi două metode de creare a două rețele: prima metodă va utiliza hotspot, în timp ce a doua metodă va folosi un router secundar. Prima metodă este mai ușor de configurat, dar este o soluție temporară. Necesită un laptop sau o tabletă cu compatibilitate cu hotspot. A doua metodă este o soluție mai permanentă, dar necesită hardware suplimentar, mai precis un router suplimentar.
Pași
Metoda 1 din 2: Crearea a două rețele folosind hotspot

Pasul 1. Apăsați tasta Windows
Tasta Windows va avea sigla Windows și poate fi localizată în partea stângă jos a majorității tastaturilor.

Pasul 2. Deschideți Setări
Setările pot fi localizate fie căutând „setări” în bara de căutare, fie făcând clic pe pictograma setărilor din colțul din stânga jos.

Pasul 3. Deschideți Rețea și Internet
Va avea pictograma glob.

Pasul 4. Localizați și deschideți hotspotul mobil
Acesta va fi situat în colțul din stânga jos deasupra utilizării datelor.

Pasul 5. Editați numele și parola rețelei
Faceți clic pe butonul de editare și alegeți un nume și o parolă care vă plac.

Pasul 6. Porniți hotspotul mobil
Activați hotspotul dacă nu este deja activat.
Metoda 2 din 2: Crearea a două rețele folosind două routere

Pasul 1. Conectați routerul principal (mai bun) la alimentare
Conectați adaptorul de alimentare la o priză de încredere și apoi conectați-l la routerul principal.

Pasul 2. Conectați routerul principal la furnizorul de servicii de internet
Localizați cablul ISP și conectați-l la routerul principal. Cablul ISP va fi un cablu coaxial și trebuie conectat la un port coaxial.

Pasul 3. Conectați routerul secundar la alimentare
Conectați adaptorul de alimentare la o priză de încredere și apoi conectați-l la routerul secundar.

Pasul 4. Conectați routerul secundar la routerul principal
Acest lucru se poate face folosind Ethernet sau Wi-Fi. Pașii variază puțin în funcție de alegerea dvs.
-
Ethernet:
Utilizați cablul Ethernet pentru a conecta ambele routere utilizând portul Ethernet. Conectați un capăt al cablului Ethernet la portul Ethernet al routerului principal și celălalt capăt la portul Ethernet al routerului secundar
-
Wifi:
- Accesați pagina de setări a routerului secundar și conectați-vă cu acreditări. Verificați adresa din spate sau de jos a routerului. Adresa poate fi fie un link, fie o serie de numere. De exemplu, https://login.net sau 192.168.x.x. În majoritatea cazurilor, numele de utilizator și parola pot fi găsite lângă informațiile despre adresă. Dacă numele de utilizator și parola nu sunt prezente, încercați „admin” pentru numele de utilizator și „parola” pentru parolă. Dacă acest lucru nu funcționează, contactați ISP.
- Localizați și accesați pagina de setări a routerului secundar. Găsiți pagina de configurare / setări pentru routerul secundar.
- Configurați routerul secundar. Faceți clic pe butonul de extindere a gamei de pe pagina de setări din routerul secundar.
- Conectați routerul secundar. Căutați și conectați routerul secundar la rețeaua deja existentă.

Pasul 5. Editați setările de confidențialitate
Schimbați numele de rețea și parola pentru conexiunea secundară cu numele și parola dorite.
sfaturi
- Dacă întâmpinați viteze de internet mai mici, asigurați-vă că reporniți ambele routere. Dacă a fost utilizat Wi-Fi pentru a conecta routerele, asigurați-vă că refaceți pașii Wi-Fi. Dacă a fost utilizat Ethernet pentru a conecta routerul refaceți ultimul pas.
- Dacă întâmpinați probleme la conectarea dispozitivelor la conexiunea secundară, asigurați-vă că aveți acreditările de securitate potrivite pentru a vă alătura rețelei respective.
- Dacă aveți probleme la găsirea rețelelor, asigurați-vă că aveți modul avion dezactivat și Wi-Fi activat.