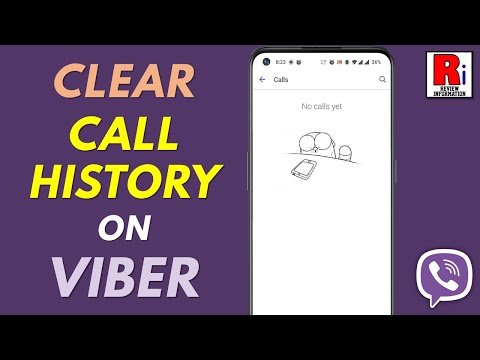Forțarea iPad-ului să repornească atunci când este înghețat sau lent poate rezolva de obicei problemele pe care le aveți. Dacă vă blocați des, este posibil să le puteți preveni eliberând spațiu pe iPad. Pentru probleme grave, efectuarea unei resetări din fabrică este de obicei cea mai bună opțiune.
Pași
Partea 1 din 3: Repornirea unui iPad înghețat sau lent

Pasul 1. Țineți apăsate butoanele Sleep / Wake și Home
Butonul Sleep / Wake poate fi găsit în partea din dreapta sus a iPad-ului. Butonul Acasă este butonul mare din partea de jos-centru.

Pasul 2. Țineți ambele butoane după oprirea ecranului
Ecranul se va opri după câteva clipe. Continuați să țineți butoanele.

Pasul 3. Eliberați butoanele când apare logo-ul Apple
IPad-ul dvs. va începe să pornească. Acest proces de pornire poate dura un minut sau două.
Partea 2 din 3: Prevenirea blocărilor

Pasul 1. Atingeți aplicația Setări
Aceasta poate fi într-un dosar denumit „Utilitare”.

Pasul 2. Atingeți „General

Pasul 3. Atingeți „Stocare și utilizare iCloud

Pasul 4. Atingeți „Gestionați stocarea” în secțiunea „Stocare”

Pasul 5. Atingeți o aplicație de pe lista pe care nu o utilizați
Aplicațiile vor fi sortate în funcție de cantitatea de stocare pe care o ocupă. Ștergerea aplicațiilor pe care nu le utilizați vă poate ajuta să eliberați mult spațiu.

Pasul 6. Atingeți „Ștergeți aplicația
" Atingeți din nou „Ștergeți aplicația” pentru a confirma și șterge aplicația. O puteți descărca din nou în orice moment din App Store.

Pasul 7. Repetați pentru a elimina orice aplicații pe care nu le utilizați
Eliminarea multor aplicații vă poate oferi spațiu și vă poate împiedica blocarea iPad-ului.

Pasul 8. Ștergeți muzica pe care nu o ascultați
Muzica poate ocupa mult spațiu pe iPad. eliminați piesele vechi pentru a îmbunătăți performanța:
- Reveniți la lista de aplicații Gestionare stocare din aplicația Setări.
- Atingeți opțiunea „Muzică” din lista de aplicații.
- Atingeți „Editați” în colțul din dreapta sus.
- Atingeți „-” și apoi „Ștergeți” de lângă orice muzică pe care doriți să o eliminați.

Pasul 9. Utilizați Biblioteca foto iCloud pentru a elibera spațiu
Biblioteca foto iCloud vă va stoca originalele în contul dvs. iCloud, păstrând în același timp o copie de calitate scăzută pe iPad. Acest lucru va elibera mult spațiu dacă aveți tone de imagini. Rețineți că acest lucru va conta în limita de stocare iCloud:
- Atingeți aplicația Setări.
- Atingeți „Fotografii și cameră”.
- Activați „iCloud Photo Library” activat.
- Atingeți „Optimizați stocarea telefonului”.
Partea 3 din 3: Resetarea unui iPad

Pasul 1. Atingeți aplicația Setări
Dacă iPad-ul dvs. se blochează des, efectuarea unei resetări din fabrică poate fi cel mai bun mod de a-l face să funcționeze din nou. Nu veți pierde nimic dacă faceți mai întâi backup la iCloud, dar va trebui să resincronizați orice conținut iTunes de pe computer.

Pasul 2. Conectați-vă la o rețea fără fir
Va trebui să fiți conectat la internet pentru a efectua o copie de siguranță iCloud. Este recomandată o conexiune wireless, astfel încât să nu utilizați planul de date.

Pasul 3. Atingeți „iCloud

Pasul 4. Atingeți „Backup”

Pasul 5. Activați „iCloud Backup” dacă nu este

Pasul 6. Atingeți „Faceți backup acum
„Procesul de copiere de rezervă poate dura ceva timp până se finalizează. Veți vedea schimbarea datei la data de astăzi dedesubt când va fi finalizată.

Pasul 7. Atingeți butonul Înapoi pentru a reveni la aplicația Setări
Atingeți de două ori butonul „<” din colțul din stânga sus pentru a reveni la lista de setări.

Pasul 8. Atingeți „General

Pasul 9. Atingeți „Resetare
" Veți găsi acest lucru în partea de jos a listei.

Pasul 10. Atingeți „Ștergeți tot conținutul și setările

Pasul 11. Introduceți codurile de acces
Va trebui să introduceți parola de deblocare a ecranului, precum și codul de restricții, dacă aveți unul.

Pasul 12. Așteptați până când iPad-ul dvs. se resetează
Acest lucru poate dura aproximativ 20 de minute. Veți vedea o bară de progres sub sigla Apple.

Pasul 13. Porniți procesul de configurare
După terminarea resetării iPad-ului, va începe noul proces de configurare a dispozitivului.

Pasul 14. Conectați-vă cu ID-ul dvs. Apple
În timpul configurării, conectați-vă cu ID-ul dvs. Apple când vi se solicită. Acest lucru vă va permite să restaurați copia de rezervă iCloud.

Pasul 15. Selectați copia de rezervă iCloud pentru a vă restabili iPad-ul
Când vi se solicită restaurarea sau configurarea ca nouă, selectați „Restaurare din iCloud”. IPad-ul va descărca copia de rezervă și vă va restabili setările.

Pasul 16. Așteptați în timp ce aplicațiile dvs. se descarcă
Aplicațiile pe care le-ați instalat anterior vor începe din nou descărcarea pe iPad. Acest lucru poate dura ceva timp dacă aveți o mulțime de aplicații, dar puteți utiliza iPad-ul în timp ce acestea se instalează în fundal.