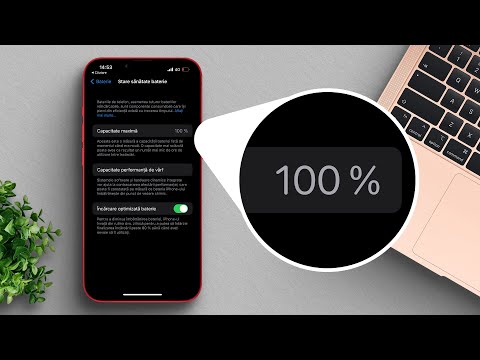Acest wikiHow vă învață cum să utilizați o adresă de e-mail personală (sau orice altă adresă de e-mail decât ID-ul dvs. Apple ID) ca ID de contact FaceTime.
Pași

Pasul 1. Deschideți Setările iPhone-ului
Aceasta este treapta gri de pe ecranul de pornire.

Pasul 2. Derulați în jos și atingeți FaceTime
Se află în al cincilea grup de opțiuni.

Pasul 3. Atingeți Adăugați un e-mail
Dacă ați mai adăugat o adresă de e-mail la FaceTime, aceasta va spune Adăugați un alt e-mail.

Pasul 4. Introduceți adresa de e-mail și parola ID-ului dvs. Apple
Aceasta este pentru a vă verifica identitatea.

Pasul 5. Atingeți Conectare

Pasul 6. Apăsați din nou Adăugați un e-mail
Puteți introduce adresa de e-mail preferată în.

Pasul 7. Introduceți adresa de e-mail
Aceasta poate fi orice adresă de e-mail care nu este înregistrată în prezent ca adresă de e-mail Apple ID.

Pasul 8. Atingeți Return
Ar trebui să vedeți cuvântul „Verificare” lângă adresa de e-mail introdusă.

Pasul 9. Deschideți adresa de e-mail pe care ați introdus-o
Va trebui să vă verificați contul de aici.

Pasul 10. Selectați e-mailul de la Apple
Este intitulat „Verificați adresa de e-mail”.
Asigurați-vă că verificați folderul Spam (și folderul Actualizări dacă utilizați Gmail) dacă e-mailul nu este încă aici după câteva minute

Pasul 11. Selectați linkul Verificați acum
Se află în corpul e-mailului.

Pasul 12. Introduceți din nou ID-ul și parola Apple
Odată ce ai lovit Întoarcere, adresa de e-mail selectată va fi adăugată la lista de adrese la care puteți fi contactat prin FaceTime.