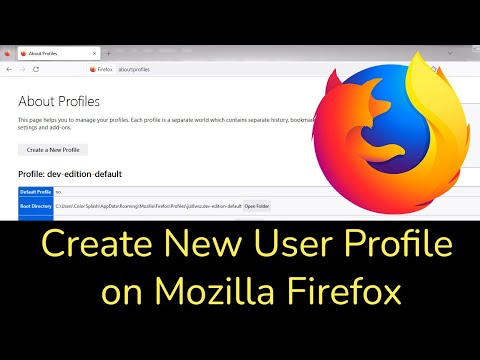Acest wikiHow vă învață ce trebuie să faceți atunci când Google Chrome se blochează în timp ce navigați pe web. Chrome poate arăta în mai multe moduri diferite când se blochează - aplicația poate afișa o eroare care începe cu „err_connection”, afișează o pictogramă de folder cu o față tristă și cuvintele „Aw, snap”, înghețează în așa fel încât să nu poți faceți clic pe o filă sau închideți aplicația, altfel aplicația poate dispărea.
Pași

Pasul 1. Închideți alte file și aplicații
Dacă computerul nu mai are memorie în timp ce utilizați Chrome, este posibil ca Chrome să se blocheze și / sau să se blocheze. Dacă Chrome s-a închis singur, începeți prin redeschiderea acestuia și încercarea de a reproduce eroarea. De data aceasta, faceți următoarele:
- Închideți fiecare filă, cu excepția celei care afișează mesajul de eroare.
- Închideți alte programe de pe computer care sunt încă deschise.
- Dacă descărcați în prezent un fișier în Chrome, întrerupeți descărcarea. Pentru a face acest lucru, faceți clic pe cele trei puncte verticale, selectați Descărcări, apoi faceți clic pe Pauză pe descărcare.
- Reîmprospătați pagina făcând clic pe pictograma săgeată curbată din colțul din stânga sus. Dacă pagina se încarcă normal, este probabil ca computerul dvs. să rămână fără RAM disponibilă și să nu poată afișa pagina. Încercați să păstrați mai puține file și alte aplicații deschise în timp ce utilizați Chrome.

Pasul 2. Reporniți Chrome
Încercați să opriți complet Chrome, reporniți-l și încercați să navigați din nou pe web:
- Windows: apăsați Ctrl + q să renunțați la Chrome și apoi să îl relansați. Dacă filele dvs. nu se redeschid automat, le puteți redeschide manual apăsând Ctrl + Schimb + t pentru fiecare filă închisă.
- Mac: apăsați Cmd + q pentru a părăsi Chrome și apoi a-l relansa. Dacă filele nu se redeschid automat, le puteți redeschide apăsând Cmd + Schimb + t pentru fiecare filă închisă.

Pasul 3. Verificați managerul de activități Chrome
Managerul de sarcini încorporat al Chrome vă oferă informații despre toate procesările care rulează în Google Chrome, inclusiv filele și extensiile individuale. Dacă o filă sau o extensie consumă prea multe resurse, puteți termina procesul. Iată cum:
- Faceți clic pe meniul cu trei puncte din colțul din dreapta sus al Chrome.
- Selectează Mai multe unelte meniul.
- Clic Gestionar de sarcini.
- Apasă pe Amprenta memoriei coloana din partea de sus a managerului de activități pentru a afișa cele mai consumatoare de memorie în partea de sus a listei. Opțiunea „Browser” va ocupa de obicei cele mai multe resurse.
- Dacă există o filă sau o extensie care are un număr mult mai mare decât restul, puteți să faceți clic pe ea o dată și să faceți clic Sfarsitul procesului să-l omoare. Acest lucru ar trebui să elibereze un pic de memorie.
- De asemenea, puteți face clic pe CPU coloană pentru sortare după procesor - aceasta vă arată ce aspecte ale Chrome utilizează cea mai mare putere de procesare. Dacă ceva pare mult mai mare decât celelalte opțiuni, selectați-l și faceți clic Sfarsitul procesului.
- Închideți managerul de activități și actualizați pagina.

Pasul 4. Eliminați extensiile inutile
Dacă ați găsit o extensie care ocupă mult RAM sau CPU în ultimul pas sau pur și simplu ați observat că Chrome încetinește sau se blochează atunci când utilizați o extensie, eliminați-o. Iată cum:
- Faceți clic pe meniul cu trei puncte din colțul din dreapta sus al Chrome.
- Selectează Mai multe unelte meniul.
- Clic Extensii.
- Pentru a șterge o extensie pe care nu o utilizați, faceți clic pe Elimina pe extensie și faceți clic pe Elimina din nou pentru a confirma.
- Dacă există o extensie pe care nu sunteți sigur că vreți să o eliminați încă, puteți face clic pe comutatorul corespunzător pentru a o dezactiva temporar. Dacă dezactivarea unei extensii împiedică Chrome să se blocheze din nou, vă recomandăm să găsiți o extensie alternativă.

Pasul 5. Ștergeți memoria cache și cookie-urile
Dacă Chrome se blochează deoarece există un fișier corupt în datele dvs. de navigare, acest lucru ar trebui să clarifice problema:
- Faceți clic pe meniul cu trei puncte din partea dreaptă sus și selectați Istorie.
- Clic Sterge istoricul de navigare în panoul din stânga.
- Selectați Tot timpul din meniul derulant.
- Selectați toate cele trei opțiuni din fila „De bază”.
- Clic Date clare și așteptați ca datele să fie șterse. Apoi încercați să utilizați din nou Chrome.

Pasul 6. Verificați dacă există programe malware în Chrome (numai pentru Windows)
Chrome are un instrument încorporat care vă va verifica computerul pentru malware. Programele malware pot fi vinovate de blocarea Chrome și de alte neplăceri de navigare. Iată cum să utilizați instrumentul:
- Faceți clic pe meniul cu trei puncte din partea dreaptă sus și selectați Setări.
- Clic Avansat în partea de jos.
- Clic Curățați computerul sub „Resetați și curățați”.
- Clic Găsi și așteptați finalizarea scanării.
- Dacă este găsit malware, faceți clic pe Elimina când vi se solicită să îl eliminați.

Pasul 7. Dezactivați accelerarea hardware
Dacă există o problemă cu modul în care funcționează hardware-ul computerului sau Mac-ului dvs. cu Chrome, este posibil să se blocheze browserul. Efectuați următoarea modificare pentru a exclude acest lucru:
- Faceți clic pe meniul cu trei puncte din partea dreaptă sus și selectați Setări.
- Clic Avansat în partea de jos.
- Faceți clic pe comutatorul de lângă „Utilizați accelerarea hardware când este disponibil” pentru a-l dezactiva. Este aproape de partea de jos a paginii.

Pasul 8. Reporniți computerul
Dacă Chrome încă se blochează, acum ar fi un moment excelent pentru a salva toate lucrările deschise și a reporni computerul. Când revine, reporniți Chrome și încercați să-l utilizați din nou. Dacă aveți încă probleme, continuați cu următoarea metodă.

Pasul 9. Resetați setările Chrome
Dacă întâmpinați în continuare blocări, puteți reseta setările Chrome. Acest lucru vă modifică preferințele la opțiunile implicite, dezactivați toate extensiile și ștergeți memoria cache și cookie-urile. Nu vă va afecta istoricul, parolele sau marcajele, așa că nu vă faceți griji! Iată cum se resetează:
- Faceți clic pe meniul cu trei puncte din partea dreaptă sus și selectați Setări.
- Clic Avansat în partea de jos.
- Clic Restabiliți setările la valorile implicite originale în partea de jos.
- Clic Reseteaza setarile a confirma. Acest lucru ar trebui să clarifice orice problemă rămasă.

Pasul 10. Dezinstalați și reinstalați Chrome
Sperăm că sunteți cu toții pregătiți până acum, dar mai rămâne un ultim lucru de încercat. Dacă Chrome încă se blochează, îl puteți dezinstala și apoi reinstala. Dacă există probleme de corupție, acest lucru ar trebui să le clarifice.
-
Windows:
- Apăsați tasta Windows și faceți clic pe Setări sau echipamentul din meniu.
- Clic Aplicații.
- Clic Google Chrome și selectați Dezinstalați.
- Clic Dezinstalați.
- Dacă doriți să ștergeți datele de navigare și marcajele, puteți verifica opțiunea „Ștergeți și datele de navigare”. Acest lucru nu este obligatoriu, dar vă poate ajuta să rezolvați problema. Veți pierde istoricul și datele în acest fel.
- Clic Dezinstalați.
-
Mac:
- Închide Chrome făcând clic dreapta pe Dock și selectând Părăsi.
- Deschideți Finder și accesați folderul Aplicații.
- Trageți Google Chrome în Coșul de gunoi. În acest moment, puteți descărca Chrome de pe https://google.com/chrome și reinstalați-l. Pentru măsuri mai drastice, continuați.
- Acest lucru este opțional, deoarece vă va șterge marcajele și istoricul, dar vă poate ajuta în ultimă instanță, faceți clic pe Merge meniu și selectați Accesați dosarul.
- Tastați ~ / Library / Application Support / Google / Chrome și faceți clic Merge.
- Selectați toate folderele din interior și trageți-le în coșul de gunoi. Apoi reinstalați Chrome.
sfaturi
- Scanați computerul în mod regulat pentru a găsi spyware și malware.
- Păstrați programul antivirus actualizat.