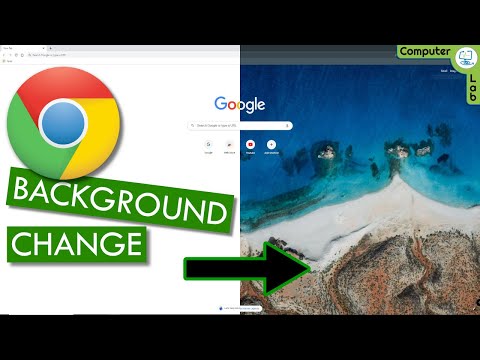În cazul în care uitați o parolă pentru computer, e-mail sau conturi de socializare, vă puteți reseta parola direct prin sistemul sau aplicația pe care o utilizați. În majoritatea cazurilor, vă puteți reseta parola răspunzând la o serie de întrebări de securitate sau solicitând un e-mail care conține un link de resetare a parolei.
Pași
Metoda 1 din 10: Resetarea parolei Google

Pasul 1. Navigați la pagina de autentificare Conturi Google la

Pasul 2. Faceți clic pe „Aveți nevoie de ajutor?
”Sub secțiunea de conectare.

Pasul 3. Selectați „Nu-mi știu parola
”

Pasul 4. Introduceți adresa Gmail în câmpul furnizat și faceți clic pe „Continuați
”

Pasul 5. Tastați caracterele furnizate pe ecran de Google și faceți clic pe „Continuați
”

Pasul 6. Introduceți ultima parolă pe care o amintiți folosind pentru contul dvs. Google
Dacă nu vă amintiți nicio parolă anterioară, faceți clic pe „Nu știu”

Pasul 7. Urmați instrucțiunile de pe ecran pentru a vă reseta parola cu Google
Google vă poate solicita să răspundeți la o serie de întrebări de securitate pentru a vă verifica identitatea; cum ar fi numărul dvs. de telefon, numele primului dvs. animal de companie, adresa dvs. curentă etc.

Pasul 8. Introduceți o nouă parolă pentru contul dvs. Google
Parola pe care o alegeți va fi aplicabilă pentru toate produsele Google pe care le utilizați cu acel nume de utilizator.
Metoda 2 din 10: Resetarea parolei ID-ului Apple

Pasul 1. Navigați la pagina de pornire „ID-ul meu Apple” la

Pasul 2. Faceți clic pe „Resetați parola” din partea dreaptă a paginii Web

Pasul 3. Introduceți ID-ul Apple și faceți clic pe „Next
”

Pasul 4. Selectați „Răspundeți la întrebări de securitate” și faceți clic pe „Următorul
”

Pasul 5. Selectați data nașterii și faceți clic pe „Următorul
”

Pasul 6. Răspundeți la toate întrebările de securitate afișate pe ecran
Vi se poate cere să furnizați numele sportului preferat, al profesorului preferat etc.

Pasul 7. Introduceți o nouă parolă și faceți clic pe „Resetare parolă
” Parola dvs. va fi acum schimbată.
Metoda 3 din 10: Resetarea parolei Windows 8

Pasul 1. Accesați pagina Web de resetare a parolei Microsoft Live din cont
live.com/password/reset.
Contactați administratorul de sistem pentru a vă reseta parola dacă computerul dvs. se află pe un domeniu

Pasul 2. Selectați „Mi-am uitat parola” și faceți clic pe „Următorul
”

Pasul 3. Tastați numele de utilizator pentru contul dvs. Microsoft și caracterele afișate pe ecran

Pasul 4. Faceți clic pe „Următorul
”

Pasul 5. Urmați instrucțiunile de pe ecran furnizate de Microsoft pentru a vă reseta parola
Dacă tot nu vă puteți conecta la Windows 8 ca urmare a unei parole incorecte, vi se va cere să reinstalați Windows 8 pe computer
Metoda 4 din 10: Resetarea parolei Windows 7

Pasul 1. Introduceți discul de resetare a parolei pe unitatea computerului Windows 7
- Contactați administratorul de sistem pentru a reseta parola dacă computerul dvs. se află pe un domeniu sau un grup de lucru.
- Dacă computerul dvs. Windows 7 nu face parte dintr-un domeniu sau grup de lucru și nu există alte conturi de utilizator, vi se va cere să reinstalați Windows.

Pasul 2. Faceți clic pe „Resetare parolă
” Expertul de resetare a parolei va fi afișat pe ecran.

Pasul 3. Faceți clic pe „Next” și selectați unitatea în care a fost introdus discul de resetare a parolei

Pasul 4. Faceți clic pe „Următorul
”

Pasul 5. Introduceți o nouă parolă în câmpurile furnizate, precum și un indiciu care vă va ajuta să vă amintiți noua parolă

Pasul 6. Faceți clic pe „Next” și apoi pe „Finish
” Parola dvs. Windows 7 va fi acum resetată.
Metoda 5 din 10: Resetarea parolei Mac OS X

Pasul 1. Introduceți discul de instalare Mac OS X în computer
Dacă computerul dvs. face parte dintr-un domeniu, contactați administratorul de sistem pentru a vă reseta parola

Pasul 2. Reporniți computerul și țineți apăsat butonul „C” pentru a lansa Startup Manager

Pasul 3. Selectați o limbă și faceți clic pe butonul săgeată dreapta

Pasul 4. Selectați meniul „Utilități” și faceți clic pe „Terminal”

Pasul 5. Tastați „resetpassword” în Terminal
Dacă utilizați Mac OS X v10.3, selectați „Resetare parolă” din meniul „Instalator”

Pasul 6. Faceți clic pe discul Mac OS X pentru care doriți să vă resetați parola

Pasul 7. Selectați contul de utilizator pentru care doriți resetarea parolei

Pasul 8. Introduceți o nouă parolă în câmpurile furnizate și faceți clic pe „Salvare
”

Pasul 9. Ieșiți din Startup Manager și reporniți computerul
Parola dvs. Mac OS X va fi acum resetată.
Metoda 6 din 10: Resetarea parolei Facebook

Pasul 1. Navigați la pagina principală de conectare Facebook la

Pasul 2. Faceți clic pe „Parola uitată” situată în colțul din dreapta sus al sesiunii dvs. de Facebook

Pasul 3. Introduceți numele de utilizator pentru contul dvs. Facebook și faceți clic pe „Căutare
”

Pasul 4. Urmați instrucțiunile de pe ecran pentru a vă reseta parola
Facebook vă va trimite un e-mail care conține un link care vă va permite să vă resetați și să vă schimbați parola.
Metoda 7 din 10: Resetarea parolei Twitter

Pasul 1. Navigați la site-ul web Twitter la

Pasul 2. Faceți clic pe „Ați uitat parola?
”Sub secțiunea de conectare.

Pasul 3. Introduceți adresa de e-mail sau numele de utilizator Twitter și faceți clic pe „Trimiteți
” Twitter vă va trimite imediat un e-mail care conține un link pe care îl puteți utiliza pentru a vă reseta parola.

Pasul 4. Deschideți e-mailul de pe Twitter și faceți clic pe linkul de resetare a parolei

Pasul 5. Introduceți o nouă parolă Twitter
Parola dvs. va fi acum resetată.
Dacă legătura de resetare a parolei nu reușește să vă reseteze parola, repetați pașii pentru a primi un nou e-mail. E-mailurile de resetare a parolei Twitter sunt sensibile la timp și vor trebui accesate imediat la resetarea parolei
Metoda 8 din 10: Resetarea parolei LinkedIn

Pasul 1. Navigați la pagina web de conectare LinkedIn la

Pasul 2. Faceți clic pe „Ați uitat parola?
”

Pasul 3. Introduceți adresa de e-mail pe care o utilizați pentru LinkedIn și faceți clic pe „Trimiteți adresa
” LinkedIn vă va trimite un e-mail care conține un link de resetare a parolei.

Pasul 4. Deschideți e-mailul LinkedIn și faceți clic pe linkul de resetare a parolei furnizat

Pasul 5. Urmați instrucțiunile de pe ecran pentru a crea o nouă parolă LinkedIn
Resetați-vă parola în termen de o zi de la primirea e-mailului de resetare a parolei, deoarece linkul va expira după acel interval de timp
Metoda 9 din 10: Resetarea parolei Instagram

Pasul 1. Navigați la ecranul de conectare Instagram la

Pasul 2. Faceți clic pe „Ați uitat parola?
”

Pasul 3. Introduceți numele dvs. de utilizator Instagram sau adresa de e-mail în câmpul furnizat

Pasul 4. Tastați textul afișat pe ecran și faceți clic pe „Resetare parolă
” Instagram vă va trimite un e-mail care conține un link de resetare a parolei.

Pasul 5. Deschideți e-mailul Instagram și faceți clic pe linkul de resetare a parolei

Pasul 6. Urmați instrucțiunile de pe ecran pentru a crea o nouă parolă
Parola dvs. Instagram va fi acum resetată.
Metoda 10 din 10: Resetarea parolei Pinterest

Pasul 1. Navigați la pagina de autentificare Pinterest la

Pasul 2. Faceți clic pe „Ați uitat parola?
”Sub secțiunea de conectare.

Pasul 3. Introduceți adresa de e-mail și faceți clic pe „Resetare parolă
” Pinterest vă va trimite un e-mail care conține un link de resetare a parolei.

Pasul 4. Deschideți e-mailul Pinterest și faceți clic pe linkul de resetare a parolei

Pasul 5. Urmați instrucțiunile de pe ecran pentru a crea o nouă parolă
Parola dvs. Pinterest va fi acum resetată.