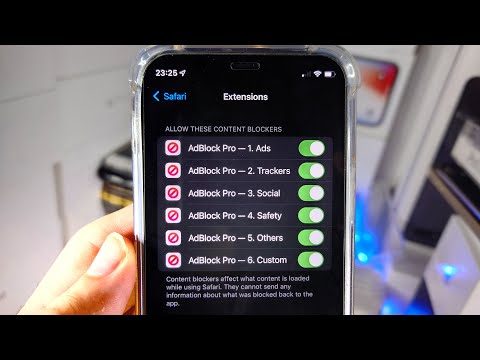Este ușor să tăiați și să inserați text în, din și în cadrul serviciului dvs. de e-mail. Puteți face clic dreapta pe textul evidențiat pentru a extrage un meniu de acțiuni sau puteți utiliza comenzile rapide de la tastatură: Ctrl + X este tăiat, Ctrl + C este copiat și Ctrl + V este lipit. Alternativ, mulți clienți moderni de e-mail vă permit să evidențiați, să faceți clic și să trageți pur și simplu exemplele de cuvinte în jurul editorului de text. Urmați acești pași simpli pentru a mișca cuvintele!
Pași
Metoda 1 din 3: Evidențierea textului

Pasul 1. Deschideți clientul de e-mail
Identificați textul / imaginile pe care doriți să le tăiați sau lipiți. Dacă intenționați să tăiați și să lipiți textul din altă parte într-un e-mail, asigurați-vă că deschideți o schiță în care puteți lipi textul. Dacă tăiați și lipiți într-un singur e-mail pentru a rearanja formularea, asigurați-vă că deschideți acel e-mail.
- Când tăiați textul, nu trebuie să vă faceți griji cu privire la lipirea acestuia imediat. Computerul dvs. salvează automat cel mai recent lucru pe care l-ați tăiat sau copiat într-un „clipboard” temporar. Veți putea în continuare să lipiți specimenul de text până când reporniți computerul sau tăiați / copiați altceva.
- Dacă aveți Microsoft Word deschis atunci când tăiați și copiați, clipboard-ul dvs. poate conține mai multe mostre de text simultan.

Pasul 2. Decideți unde doriți să lipiți textul
Înainte de a tăia sau lipi ceva, examinați atât cuvintele pe care doriți să le tăiați, cât și spațiul în care doriți să le lipiți. Citiți e-mailul pentru flux și întrebați-vă unde se va potrivi cel mai bine acest text. Dacă lipiți textul unui alt e-mail într-un mesaj text, de exemplu, probabil că nu doriți să îl lăsați în partea de sus a e-mailului fără introducere și probabil că nu doriți să îl lăsați în mijlocul unei propoziții. Gândiți-vă unde va fi cel mai eficient acest nou text și luați în considerare ce cuvinte / timpuri va trebui să editați pentru a face ca cuvintele lipite să curgă bine în documentul existent.

Pasul 3. Evidențiați textul pe care doriți să îl tăiați
Pentru a evidenția textul: faceți clic stânga la începutul secțiunii de text pe care doriți să o selectați, apoi țineți apăsat și glisați cursorul la sfârșitul secțiunii. Tragerea cursorului ar trebui să evidențieze textul cu un fundal albastru. Eliberați cursorul când ați evidențiat tot textul pe care doriți să îl selectați.
Dacă doriți să copiați întregul mesaj, apăsați Ctrl + A pe o tastatură a computerului sau ⌘ Comandă + A pe un Mac
Metoda 2 din 3: Tăierea textului

Pasul 1. Folosiți comenzile rapide de la tastatură prestabilite de pe computer pentru a tăia textul
Pe un computer, utilizați comanda rapidă Ctrl + X pentru a „tăia” textul evidențiat și salvați-l temporar în clipboard-ul computerului; dacă utilizați un Mac, apăsați ⌘ Comandă + X. Pentru a activa comanda rapidă, apăsați tasta Control (etichetate Ctrl și tasta X în același timp. Cuvintele evidențiate vor dispărea.
- Există două butoane Ctrl pe rândul de jos al tastaturii - căutați pentru fiecare buton mai multe locuri în dreapta și în stânga barei de spațiu. În mod similar, există două butoane [de comandă] care flancează direct bara de spațiu de pe o tastatură Apple.
- Dacă utilizați un smartphone, țineți vârful degetului de cuvintele pe care doriți să le evidențiați. După ce ați selectat aceste cuvinte, ar trebui să le puteți tăia, copia și lipi.

Pasul 2. Luați în considerare copierea textului în locul tăierii
Dacă doriți să lăsați o secțiune de text unde este, dar totuși doriți să o salvați în clipboard pentru lipire, utilizați Ctrl + C pentru a copia textul. Rețineți că puteți copia întotdeauna text, dar puteți tăia text numai dacă lucrați într-un editor de text: orice casetă sau aplicație în care puteți scrie și șterge cuvinte. De exemplu, nu puteți tăia textul dintr-un document de numai citire sau o pagină web. Țineți minte funcția de copiere atunci când nu puteți tăia.

Pasul 3. Evidențiați, faceți clic și trageți textul în locația dorită
Sistemele de operare moderne vă permit să glisați și să fixați text în editori de text. Dacă lucrați în cadrul unui editor de text, această metodă va tăia și lipi textul; dacă trageți ceva dintr-un document de numai citire sau pagină web într-un editor de e-mail, atunci această metodă va copia și insera textul. Mai întâi, evidențiați textul pe care doriți să îl mutați. Apoi faceți clic stânga pe porțiunea evidențiată, țineți apăsat butonul (cu aceeași mișcare ca și clic stânga) și trageți textul evidențiat peste pagina în locul dorit. Când eliberați butonul stâng al mouse-ului, veți lipi cuvintele selectate acolo unde este cursorul.

Pasul 4. Faceți clic dreapta pe frazele evidențiate, apoi selectați Decupare
Trageți cursorul prin meniul derulant care apare - ar trebui să existe opțiuni pentru tăiere, copiere și lipire. Selectați fie Tăiere - care, din nou, va șterge cuvintele evidențiate de unde sunt - sau Copiere, care va salva textul pentru lipire fără a-l elimina. Nu ar trebui să puteți selecta încă opțiunea Lipire, cu excepția cazului în care aveți deja ceva salvat în clipboard.
Puteți insera doar cea mai recentă frază pe care ați tăiat-o sau copiat-o. Dacă aveți mai multe lucruri de făcut, fie aglomerați textul împreună și tăiați-l / lipiți-l dintr-o dată, fie tăiați și lipiți patch-urile de text unul câte unul

Pasul 5. Faceți clic pe meniul / editați / din partea de sus a unor casete de text pentru e-mail
Acest lucru este util numai dacă tăiați și lipiți text dintr-o parte a e-mailului în alta. După evidențiere, în funcție de serviciul de e-mail pe care îl utilizați, în partea de sus a casetei de editare a e-mailului poate apărea o opțiune de meniu pe care scrie / editați /. Faceți clic pe / editați /. Când meniul coboară, selectați opțiunea Copiere sau Decupare. Mutați cursorul la locul corect, apoi faceți clic din nou pe meniul / edit / pentru a lipi.
Metoda 3 din 3: lipirea textului

Pasul 1. Faceți clic stânga pe locul unde doriți să lipiți textul
Când lucrați într-un editor de text, fie că este vorba de Word sau de editorul dvs. de e-mail, veți vedea o linie verticală intermitentă în mijlocul textului de pe pagină. Când tastați, linia intermitentă vă arată unde va apărea textul. Lipirea textului funcționează pe același principiu: când lipiți ceva într-un editor de text, conținutul lipit va apărea acolo unde linia verticală clipește.
Acest lucru este important mai ales dacă utilizați comenzile rapide de la tastatură. Cu toate acestea, dacă faceți clic dreapta și selectați „Lipire”, puteți face clic dreapta acolo unde doriți textul. Va apărea caseta de acțiune pentru Lipire, iar linia intermitentă se va deplasa și la locația corectă

Pasul 2. Lipiți cu Ctrl + V
Mutați cursorul și faceți clic pe locul unde doriți textul. Apoi, apăsați Ctrl + V pentru a plasa cuvintele. Textul ar trebui să apară acolo unde doriți.

Pasul 3. Inserați făcând clic dreapta în editorul de e-mail, apoi selectând Inserați
După ce mutați cursorul și faceți clic pe locul în care doriți să lipiți cuvintele, faceți clic dreapta din nou și selectați opțiunea Lipire. Textul tăiat / copiat va apărea pe linia intermitentă.

Pasul 4. Lipiți pe un smartphone
Țineți degetul pe ecran pentru a selecta unde doriți textul. După un moment, ar trebui să apară un mic meniu de acțiuni cu o opțiune pentru „Lipire”. Nu mai țineți ecranul și atingeți „Lipiți” pentru a insera textul pe care l-ați tăiat sau copiat. Asigurați-vă că telefonul dvs. este deschis către un editor de text. Ar trebui să puteți edita e-mailurile într-o aplicație de e-mail sau prin browser.