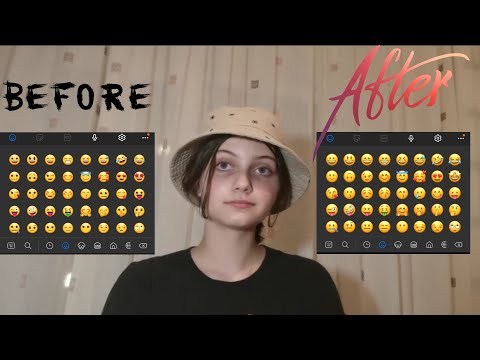Acest wikiHow vă învață cum să salvați automat fiecare captură de ecran pe care o faceți pe computer într-un folder Screenshots din Dropbox, utilizând aplicația desktop Dropbox.
Pași

Pasul 1. Găsiți și faceți clic pe pictograma Dropbox din zona de notificare
Pictograma Dropbox arată ca o cutie mică lângă baterie, wi-fi și pictogramele de sunet de pe desktop. Va apărea o fereastră nouă.
- Pe Windows, zona de notificare se află în colțul din dreapta jos al barei de activități din partea de jos a ecranului.
- Pe o Mac, îl puteți găsi în bara de meniu din colțul din dreapta sus al ecranului.

Pasul 2. Faceți clic pe pictograma roată din fereastra pop-up
Acest buton se află în colțul din dreapta sus al casetei pop-up. Se va deschide un meniu derulant.

Pasul 3. Faceți clic pe Preferințe din meniu
Aceasta vă va deschide preferințele aplicației într-o fereastră nouă.

Pasul 4. Faceți clic pe fila Import
Această filă arată ca trei pictograme de imagine din partea de sus a ferestrei de preferințe.

Pasul 5. Faceți clic și bifați caseta de lângă Partajați capturi de ecran folosind Dropbox
Când această opțiune este activată, toate capturile de ecran vor fi salvate automat într-un Capturi de ecran din Dropbox.
Dacă tocmai ați instalat aplicația Dropbox, faceți o captură de ecran înainte de a deschide Preferințe. O nouă fereastră pop-up vă va întreba dacă doriți să salvați capturile de ecran în Dropbox. În acest caz, faceți clic pe Salvați capturi de ecran în Dropbox Aici.

Pasul 6. Faceți clic pe butonul Aplicare din colțul din dreapta jos
Astfel veți salva noile setări. Toate capturile de ecran vor fi acum salvate automat în Dropbox.