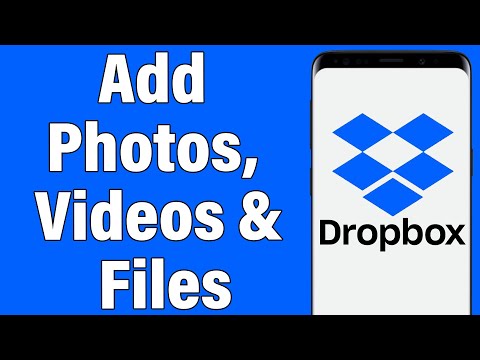Acest wikiHow vă învață cum să copiați un fișier pe Google Drive într-o altă locație atunci când utilizați un computer.
Pași

Pasul 1. Accesați https://drive.google.com într-un browser web
Puteți utiliza orice browser de pe PC sau Mac pentru a accesa Drive-ul. Dacă nu sunteți conectat la contul dvs., dați clic pe Accesați Google Drive să vă conectați acum.

Pasul 2. Faceți clic dreapta pe fișierul pe care doriți să îl copiați
Va apărea un meniu.

Pasul 3. Faceți clic pe Efectuați o copie
Este aproape de partea de jos a meniului. O copie a fișierului există acum în directorul curent. Titlul copiei începe cu „Copia de”.

Pasul 4. Faceți clic dreapta pe copia pe care tocmai ați făcut-o
Va apărea un meniu.

Pasul 5. Faceți clic pe Mutare în …
Va apărea o listă de foldere de pe unitatea dvs.

Pasul 6. Faceți clic pe folderul de destinație

Pasul 7. Faceți clic pe MUTARE
Fișierul copiat se află acum în folderul selectat.