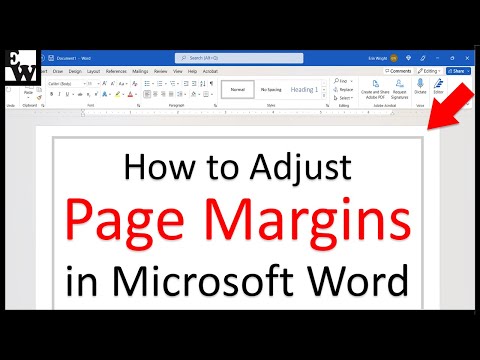Windows Update este o aplicație de sistem care, pe Windows 10, instalează automat actualizări de firmware / software. Dacă Windows Update nu pare să facă progrese în timpul descărcării actualizărilor, urmați acești pași.
Pași

Pasul 1. Reporniți Windows 10.
Faceți clic pe butonul Start, apoi faceți clic pe Pornire, apoi faceți clic pe Repornire.

Pasul 2. Conectați-vă la contul unui administrator

Pasul 3. Deschideți Serviciile Windows
Faceți clic pe butonul Start, tastați services.msc, apoi apăsați ↵ Enter după ce termină căutarea.

Pasul 4. Opriți serviciul Serviciu de transfer inteligent în fundal
Găsiți serviciul de transfer inteligent de fundal, faceți clic dreapta pe acesta, apoi faceți clic pe Stop.

Pasul 5. Opriți serviciul Windows Update
Găsiți Windows Update, faceți clic dreapta pe acesta, apoi faceți clic pe Stop.

Pasul 6. Deschideți dialogul Executare
Apăsați ⊞ Win + R.

Pasul 7. Tastați% windir% / SoftwareDistribution și faceți clic pe OK

Pasul 8. Ștergeți tot din folderul care se deschide
Apăsați Ctrl + A pentru a selecta toate fișierele din folder, apoi apăsați ⇧ Shift + Ștergeți și faceți clic pe Da pentru a șterge definitiv fișierele.

Pasul 9. Reporniți serviciile oprite anterior
În fereastra Services.msc, faceți clic dreapta pe Background Intelligent Transfer Service și faceți clic pe Start, apoi faceți clic dreapta pe Windows Update și faceți clic pe Start.

Pasul 10. Descărcați din nou actualizările
Deschideți Windows Update, apoi verificați dacă există actualizări.