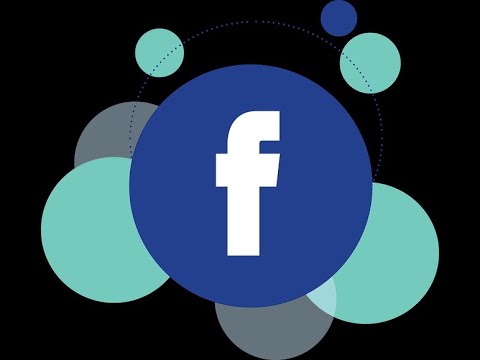Acest wikiHow vă învață cum să descărcați, să configurați și să porniți un mediu server web Apache Tomcat pe computerul dvs., utilizând un sistem Ubuntu Linux. Apache Tomcat este un mediu de server web HTTP cu sursă deschisă, bazat pe Java. Puteți implementa mai multe specificații Java EE, inclusiv Java Servlet, JavaServer Pages, Java Expression Language și tehnologiile Java WebSocket în Tomcat.
Pași
Partea 1 din 2: Configurarea Tomcat

Pasul 1. Deschideți o fereastră Terminal pe mașina dvs. Ubuntu
Faceți clic pe pictograma Dash din partea stângă sus și faceți clic pe Terminal din lista de aplicații pentru a deschide terminalul.
Alternativ, apăsați Ctrl + Alt + T de pe tastatură pentru a deschide terminalul

Pasul 2. Tastați sudo apt-get update în Terminal
Această comandă vă va actualiza toate depozitele și vă va asigura că aveți cele mai recente versiuni de software pentru instalări noi.

Pasul 3. Apăsați ↵ Enter sau ⏎ Reveniți pe tastatură.
Aceasta va rula comanda și vă va actualiza depozitele.

Pasul 4. Executați sudo apt-get install default-jdk în Terminal
Aceasta va instala cea mai recentă versiune a kitului oficial de dezvoltare Java pe computer.
- Tastați sau lipiți comanda și apăsați ↵ Enter sau ⏎ Reveniți pentru a o rula.
- Veți avea nevoie de Java instalat pe computer pentru a instala și configura Tomcat.
- Dacă aveți deja instalat Java, acesta îl va actualiza la cea mai recentă versiune.
- Puteți sări peste acest pas dacă aveți deja instalată cea mai recentă versiune Java.

Pasul 5. Executați sudo useradd -r -m -U -d / opt / tomcat -s / bin / false tomcat în Terminal
Acest lucru va crea un nou utilizator de sistem și va grupa cu directorul de acasă opt / tomcat pentru a rula serviciul Tomcat.
Nu puteți rula serviciul Tomcat sub utilizatorul root în scopuri de securitate ale serverului

Pasul 6. Deschideți site-ul web Tomcat în browserul dvs. de internet
Tastați sau lipiți https://tomcat.apache.org în bara de adrese a browserului dvs. și apăsați ↵ Enter sau ⏎ Return pe tastatură.

Pasul 7. Faceți clic pe versiunea Tomcat dorită sub „Descărcați” din bara laterală din stânga
Veți găsi versiunea Tomcat disponibilă într-un meniu de navigare din partea stângă a paginii. Puteți selecta Tomcat 9 sau o altă versiune aici.
-
Dacă doriți să vedeți ce versiuni sunt compatibile cu sistemul dvs., faceți clic pe Care versiune?
sub rubrica Descărcare aici.

Pasul 8. Faceți clic dreapta pe linkul albastru tar.gz de sub titlul „Core”
Aceasta vă va deschide opțiunile de clic dreapta într-un meniu derulant.

Pasul 9. Faceți clic pe Copiere adresă link din meniul cu clic dreapta
Puteți instala direct Tomcat cu adresa de link a fișierului TAR aici.

Pasul 10. Tastați wget în terminal
Acest lucru vă va permite să descărcați cea mai recentă versiune de Tomcat pe computer de pe linkul oficial de descărcare.
Înlocuiți cu adresa de link pe care ați copiat-o de pe site-ul oficial Apache Tomcat

Pasul 11. Apăsați ↵ Enter sau Reveniți.
Aceasta va rula comanda de descărcare și descărca Tomcat de pe computer.

Pasul 12. Rulați sudo tar xf /tmp/apache-tomcat-9*.tar.gz -C / opt / tomcat
După finalizarea descărcării, rulați această comandă pentru a extrage conținutul fișierului TAR descărcat și mutați fișierele în directorul opt / tomcat.
Asigurați-vă că înlocuiți numărul versiunii din „tomcat-9 *.tar.gz” cu versiunea Tomcat pe care o descărcați

Pasul 13. Rulați sudo nano /etc/systemd/system/tomcat.service
Aceasta va crea un nou fișier numit „tomcat.service” și vă va permite să editați conținutul acestuia cu editorul de text implicit.

Pasul 14. Lipiți următoarea configurație în fișierul tomcat.service
- Asigurați-vă că setați „JAVA_HOME” la directorul Java al sistemului dvs. în următorul cod.
[Unitate] Descriere = Apache Tomcat Web Application Container After = network.target [Service] Type = forking Environment = JAVA_HOME = / usr / lib / jvm / java-1.11.0-openjdk-amd64 Environment = CATALINA_PID = / opt / tomcat / temp / tomcat.pid Environment = CATALINA_HOME = / opt / tomcat Environment = CATALINA_BASE = / opt / tomcat Environment = 'CATALINA_OPTS = -Xms512M -Xmx1024M -server -XX: + UseParallelGC' Environment = 'JAVA_OPTS = -Djava.awt.headless = true -Djava.security.egd = file: / dev /./ urandom 'ExecStart = / opt / tomcat / bin / startup.sh ExecStop = / opt / tomcat / bin / shutdown.sh User = tomcat Group = tomcat UMask = 0007 RestartSec = 10 Restart = întotdeauna [Instalare] WantedBy = multi-user.target
Partea 2 din 2: Pornirea serviciului Tomcat

Pasul 1. Rulați sudo systemctl daemon-reload în Terminal
Aceasta va reîncărca daemon-ul SystemD și va găsi noul fișier de serviciu.

Pasul 2. Rulați comanda sudo ufw allow 8080 (opțional)
Dacă serverul dvs. este protejat de un firewall, rulați această comandă în Terminal pentru a permite traficul pe portul 8080.
Acest lucru vă va permite să accesați interfața Tomcat din afara rețelei locale

Pasul 3. Rulați comanda systemctl enable tomcat (opțional)
Dacă executați această comandă, serviciul Tomcat va porni automat la pornirea sistemului.

Pasul 4. Executați sudo systemctl start tomcat în Terminal
Aceasta va porni serviciul Tomcat pe serverul dvs.
- Puteți utiliza comanda sudo systemctl status tomcat pentru a verifica starea serviciului.
- Acum puteți testa Tomcat în browserul dvs. de internet la adresa https:// ip-address: 8080. Trebuie doar să schimbați „adresa IP” cu adresa IP implicită a sistemului în link.