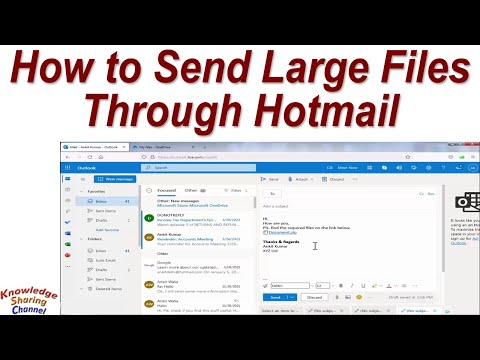Pentru a redirecționa un mesaj în aplicația Apple Messages (cunoscută anterior ca iMessage), țineți apăsat balonul mesajului → atingeți „Mai multe” → atingeți săgeata → introduceți un contact → faceți clic pe „Trimiteți”.
Pași
Metoda 1 din 2: iOS

Pasul 1. Deschideți aplicația Mesaje

Pasul 2. Atingeți o conversație

Pasul 3. Țineți apăsat un balon de mesaje

Pasul 4. Atingeți Mai multe
Cercurile goale vor apărea lângă celelalte mesaje.

Pasul 5. Atingeți mai multe bule de mesaj
Puteți sări peste acest pas dacă doriți să redirecționați un singur mesaj. Când atingeți, bifele albastre vor umple cercurile goale pentru a afișa mesajele selectate.

Pasul 6. Atingeți pictograma săgeată
Este în colțul din dreapta jos al ecranului. Aceasta va deschide un nou fir de mesaje care conține mesajele selectate.

Pasul 7. Introduceți un nume sau un număr de contact
Acestea sunt informațiile de contact pentru persoana care va primi mesajele redirecționate.

Pasul 8. Atinge Trimite
Este butonul albastru cu o săgeată orientată în sus. Mesajele redirecționate vor ajunge acum la destinație.
Metoda 2 din 2: macOS

Pasul 1. Deschideți aplicația Mesaje
Dacă trimiteți și primiți mesaje text pe macOS, puteți redirecționa un mesaj oricui poate primi SMS sau iMessages.

Pasul 2. Faceți clic pe o conversație

Pasul 3. Faceți clic pe un balon de mesaje
Doar faceți clic o dată. Balonul va deveni mai deschis la culoare pentru a arăta că este selectat.

Pasul 4. Apăsați ⌘ Comandă în timp ce faceți clic pe alte bule
Faceți acest lucru dacă doriți să selectați mai multe bule de mesaj pentru a le redirecționa. Eliberați comanda ⌘ când ați terminat.

Pasul 5. Apăsați Control și faceți clic pe un balon selectat
Se va extinde un mic meniu.

Pasul 6. Faceți clic pe Redirecționare
Va apărea un nou fir de mesaje care conține mesajele selectate.

Pasul 7. Tastați un nume de contact sau un număr de telefon
Aceasta ar trebui să fie persoana căreia doriți să îi transmiteți mesajul.

Pasul 8. Faceți clic pe Trimiteți
Destinatarul va primi acum mesajul (mesajele).
sfaturi
- Dacă destinatarul nu are un produs Apple, iMessages se va converti în SMS.
- De asemenea, puteți copia și lipi un mesaj într-o altă conversație. Atingeți mesajul pe care doriți să îl copiați → faceți clic pe Copiere → țineți apăsat în câmpul de text al celeilalte conversații → atingeți Lipire.