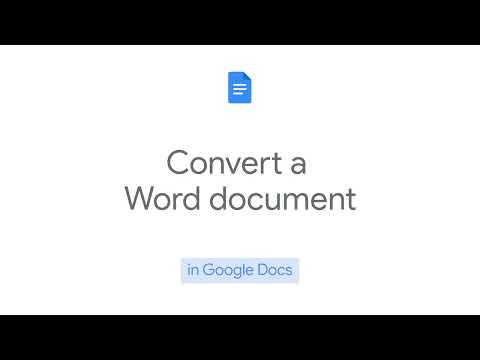Scrierea pe un hard disk extern folosind Max OS X poate fi uneori mai complicată decât s-ar presupune. În funcție de modul în care este formatată unitatea în prezent și de dacă doriți sau nu să o reformatați, aveți câteva opțiuni posibile. Dacă unitatea dvs. este deja formatată pentru Mac OS X, este activată imediat pentru scriere. Cu toate acestea, dacă doriți să scrieți pe o unitate care a fost formatată pentru a funcționa cu un computer Windows aveți două opțiuni și puteți urma câțiva pași simpli pentru a scrie pe unitatea externă.
Pași
Metoda 1 din 2: Scrierea pe o unitate formatată Windows (NTFS) fără reformatare

Pasul 1. Conectați-vă unitatea
Folosind cablul ales (de obicei USB), conectați hard diskul extern la Mac.

Pasul 2. Verificați formatul unității
Asigurați-vă că hard diskul extern este formatat NTFS. Pentru a face acest lucru, faceți clic dreapta pe unitatea externă, apoi faceți clic pe Obțineți informații.

Pasul 3. Confirmați formatarea NTFS
În fereastra Info, selectați fila General. Sub această filă ar trebui să fie un câmp Informații format. Aceasta ar trebui să citească „Format: NTFS”

Pasul 4. Instalați software terță parte
Mac OS X nu oferă suport de scriere nativă pentru unitățile formatate NTFS. Pentru a scrie pe unități formatate în acest fel, veți avea nevoie de o aplicație terță parte sau un patch.
- Un exemplu popular al acestui tip de software este software-ul open source NTFS-3G.
- Dezvoltatorii NTFS-3G mențin, de asemenea, o aplicație comercială, mai stabilă, independentă, care permite scrierea NTFS.

Pasul 5. Reporniți computerul
Programul de instalare vă va cere să reporniți computerul. Permiteți-i să repornească pentru a finaliza instalarea.

Pasul 6. Verificați instalarea cu succes
După repornirea computerului Mac, ar trebui să vedeți o nouă pictogramă etichetată „NTFS-3G” în Preferințele sistemului. Acest lucru poate diferi dacă utilizați Tuxera.

Pasul 7. Faceți o scriere de test
Copiați un fișier de pe computer pe hard diskul extern. Dacă copiază corect, acum puteți scrie fișiere pe hard diskul extern.
Metoda 2 din 2: Reformatarea unei unități Windows formatate (NTFS) pentru utilizare cu OS X

Pasul 1. Conectați-vă unitatea
Folosind cablul ales (de obicei USB), conectați hard diskul extern la Mac.

Pasul 2. Verificați formatul unității
Asigurați-vă că hard diskul extern este formatat NTFS. Pentru a face acest lucru, faceți clic dreapta pe unitatea externă, apoi faceți clic pe Obțineți informații.

Pasul 3. Confirmați formatarea NTFS
În fereastra Info, selectați fila General. Sub această filă ar trebui să fie un câmp Informații format. Aceasta ar trebui să citească „Format: NTFS”. Dacă unitatea este formatată într-un mod care este compatibil cu scrierea cu OS X, incapacitatea dvs. de a scrie se poate datora corupției sau unui cablu defect.

Pasul 4. Deschideți utilitarul de disc
Navigați la folderul Aplicații, apoi la Utilitare. Găsiți aplicația „Disk Utility” și deschideți-o.

Pasul 5. Selectați „Șterge”
Din meniurile cu file, selectați Șterge. Înainte de a continua, asigurați-vă că toate datele personale pe care doriți să le păstrați sunt copiate în altă parte. Procedura de reformatare șterge complet datele din unitate.

Pasul 6. Alegeți formatul preferat
Există câteva modalități prin care Disk Utility vă poate formata hard diskul extern. Din meniul drop-down etichetat „Format”, selectați formatul dorit. Ar trebui să alegeți în funcție de intențiile dvs. pentru hard diskul extern. Acestea sunt cele mai comune formate:
- FAT: Funcționează nativ atât cu computerele Mac OS X, cât și cu computerele Windows, dar este limitat la o dimensiune maximă a fișierului de 4 GB.
- exFAT: Funcționează nativ cu versiuni mai noi de Mac OS X (10.6.5+) și Windows (Vista +). Poate funcționa cu dimensiuni mari de fișiere. Aceasta este cea mai bună opțiune pentru compatibilitatea pe mai multe platforme.
- Mac OS Extended: funcționează numai cu Mac OS. Complet incompatibil cu computerele Windows. Aceasta este cea mai bună opțiune dacă intenționați să utilizați hard disk-ul extern exclusiv cu computere care rulează Mac OS.
- NTFS (Windows NT Filesystem): Funcționează nativ cu Windows, capacitatea de scriere Mac OS poate fi adăugată folosind pașii din Metoda anterioară. Aceasta este cea mai bună opțiune dacă intenționați să utilizați unitatea de hard disk externă exclusiv cu computere care rulează Windows.

Pasul 7. Faceți clic pe „Ștergeți”
Acest lucru va determina utilitarul de disc să înceapă reformatarea unității. Procesul de reformatare ar trebui să se finalizeze în câteva minute.

Pasul 8. Scrieți pe unitatea dvs
După reformatare, încercați să copiați unele fișiere pe hard diskul extern. Unitatea dvs. va putea acum să accepte fișiere scrise de pe Mac OS X.