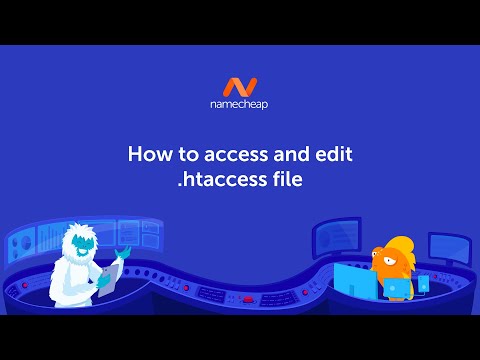Windows setează automat rezoluția ecranului la o dimensiune recomandată pe baza monitorului. Cu toate acestea, puteți face ajustări la rezoluția ecranului, după cum este necesar, făcând câteva modificări simple la setările de afișare. Găsirea rezoluției dvs. native este o modalitate excelentă de a profita la maximum de capacitățile de afișare ale monitorului.
Pași
Metoda 1 din 2: Setări (Touch Friendly)

Pasul 1. Faceți clic pe butonul Start. Butonul Windows se află în colțul din stânga jos al ecranului

Pasul 2. Tastați setările

Pasul 3. În căutarea dvs. va apărea o pictogramă cu un angrenaj numit Setări PC
Faceți clic sau apăsați pe el.

Pasul 4. Selectați PC și dispozitive atunci Afişa.
Veți vedea o bară de rezoluție de rezoluție în partea dreaptă..

Pasul 5. Faceți clic sau atingeți glisorul pentru a găsi setarea recomandată
Cuvântul „Recomandat” va apărea după ce derulați la rezoluția corespunzătoare. Aceasta este rezoluția nativă a monitorului.
De multe ori, rezoluția dvs. este deja setată la dimensiunea recomandată. În acest caz, nu va mai fi nevoie să faceți ajustări și puteți ieși din fereastra de setări

Pasul 6. Faceți clic pe Aplicare
Va apărea o previzualizare.
Dacă nu vă place rezoluția din previzualizare, selectați Reveniți pentru a alege o altă rezoluție din listă

Pasul 7. Apăsați Keep Changes dacă ați găsit o rezoluție bună
Modificările dvs. vor fi păstrate.
Metoda 2 din 2: Panoul de control

Pasul 1. Navigați la ecranul de pornire
Faceți clic pe pictograma „Windows” din partea stângă jos a ecranului. Are sigla Windows pe ea.

Pasul 2. Tastați „Panoul de control
„Windows va începe să caute aplicația„ Control Panel”pe măsură ce tastați.

Pasul 3. Faceți clic pe „Panou de control
"Va apărea o fereastră nouă. Navigați la categoria" Aspect și personalizare ". Apare ca un ecran de computer cu câteva mostre de vopsea.

Pasul 4. Faceți clic pe „Reglați rezoluția ecranului
„Va apărea o fereastră nouă.

Pasul 5. Faceți clic pe meniul derulant de lângă „Rezoluție
„Va apărea un meniu care vă arată toate rezoluțiile disponibile ale ecranului.

Pasul 6. Alegeți rezoluția dorită
Trageți bara de derulare în sus sau în jos pentru a alege rezoluția pe care doriți să o utilizați.
Cel mai bine este să vă setați monitorul la „rezoluția nativă” sau la rezoluția pentru care a fost conceput. Dacă nu cunoașteți rezoluția nativă a monitorului, găsiți-o urmând Metoda 2 din acest articol

Pasul 7. Faceți clic pe „Aplicați
Vi se va oferi o previzualizare a rezoluției selectate.
Dacă nu vă place rezoluția din previzualizare, selectați „Reveniți” pentru a alege o altă rezoluție din listă

Pasul 8. Faceți clic pe „Păstrați modificările
„Modificările dvs. vor fi aplicate.
sfaturi
- Cu cât rezoluția este mai mare, cu atât imaginea va fi mai clară. Vă puteți încadra mai mult pe ecran cu o rezoluție mai mare, cu toate acestea, elementele pot apărea mai mici.
- Cu cât rezoluția este mai mică, cu atât imaginea va fi mai puțin clară. Veți putea să vă încadrați mai puțin pe ecran, totuși elementele vor apărea mai mari.