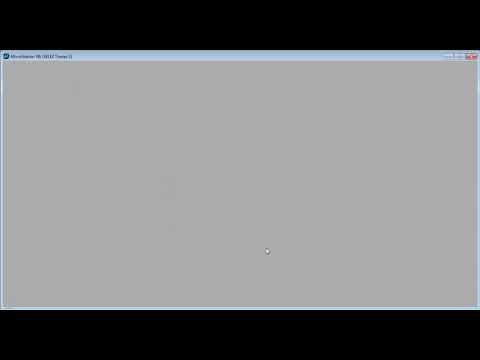Acest wikiHow vă învață cum să descărcați și să instalați Adobe Lightroom de pe pagina oficială de descărcare Adobe, utilizând un Mac. Puteți utiliza orice browser de internet pentru a descărca Lightroom.
Pași

Pasul 1. Deschideți pagina de descărcare Adobe Lightroom din browserul dvs. de internet
- Dacă sunteți conectat automat la Adobe, descărcarea dvs. va începe imediat. Aceasta va descărca Lightroom cu o licență de încercare gratuită de 7 zile.
- Dacă nu sunteți conectat automat, vi se va solicita să vă conectați cu ID-ul dvs. Adobe.
- După perioada de încercare de 7 zile, puteți compara planurile cu acces complet și puteți cumpăra un abonament lunar de aici.

Pasul 2. Faceți clic pe butonul Conectare
Aceasta va deschide formularul de conectare și vă va permite să vă conectați cu ID-ul dvs. Adobe.
- Dacă nu aveți un cont Adobe, puteți face clic pe Inscrie-te aici pentru a crea un cont nou.
- Alternativ, vă puteți conecta cu Facebook sau Google cont. Doar faceți clic pe butonul din partea de jos a paginii.

Pasul 3. Selectați nivelul de calificare cu Lightroom
Faceți clic pe meniul derulant și selectați Începător, Intermediar sau Avansat pentru a indica nivelul de calificare.
Selecția dvs. nu va afecta descărcarea

Pasul 4. Faceți clic pe butonul albastru Continuare
Aceasta vă va confirma selecția și vă va duce la pagina de descărcare.
Browserul dvs. vă va solicita automat să confirmați și să începeți descărcarea într-o fereastră pop-up

Pasul 5. Faceți clic pe butonul Deschideți aplicația Adobe din fereastra pop-up de confirmare
Aceasta va începe descărcarea și va solicita aplicației desktop Creative Cloud să instaleze aplicația Lightroom.