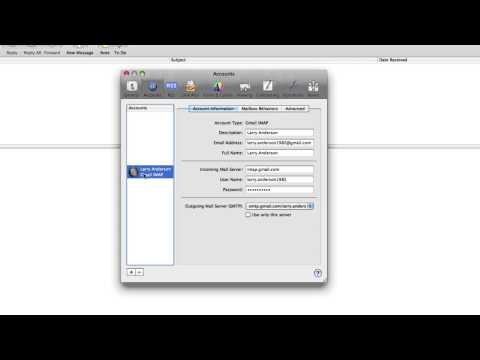Acest wikiHow vă învață cum să creați un fișier zip dintr-un folder folosind fie instrumentul zip Windows încorporat, fie o aplicație terță parte, cum ar fi WinZip.
Pași
Metoda 1 din 2: Utilizarea instrumentului Zip încorporat

Pasul 1. Navigați la folderul pe care doriți să îl fermificați
Nu este nevoie să deschideți folderul, ci doar să îl aduceți pe ecran. Începând cu Windows 7, Windows are capacitatea de a arhiva fișiere fără a descărca o aplicație terță parte, cum ar fi WinZip. Dacă preferați WinZip, consultați Utilizarea WinZip.
O modalitate ușoară de a găsi foldere este să deschideți File Explorer. Puteți face acest lucru apăsând ⊞ Win + E sau făcând clic pe Explorator de fișiere în meniul Windows.

Pasul 2. Faceți clic dreapta pe folder
Va apărea un meniu.

Pasul 3. Faceți clic pe Trimitere către
Va apărea un alt meniu.

Pasul 4. Faceți clic pe folderul Comprimat (Zipped)
Aceasta creează un fișier zip nou din folder. De asemenea, evidențiază numele noului fișier, astfel încât să îl puteți edita.

Pasul 5. Denumiți fișierul
Fișierul preia numele folderului în mod implicit. Veți observa că numele curent este evidențiat pentru o editare ușoară. Dacă doriți, puteți introduce un nume nou pentru fișier sau puteți trece la pasul următor.

Pasul 6. Apăsați ↵ Enter
Fișierul zip este acum salvat.
Metoda 2 din 2: Utilizarea WinZip

Pasul 1. Navigați la folderul pe care doriți să îl fermificați
Nu este nevoie să deschideți folderul, ci doar să îl aduceți pe ecran.
- O modalitate ușoară de a găsi foldere este să deschideți File Explorer. Puteți face acest lucru apăsând ⊞ Win + E sau făcând clic pe Explorator de fișiere în meniul Windows.
- Utilizați această metodă dacă preferați să utilizați WinZip, aplicația populară de compresie shareware, mai degrabă decât instrumentul implicit din Windows. Dacă preferați să utilizați instrumentul încorporat în Windows, consultați Utilizarea instrumentului Zip încorporat.

Pasul 2. Faceți clic dreapta pe folder
Va apărea un meniu.

Pasul 3. Faceți clic pe WinZip
Aceasta deschide meniul WinZip.

Pasul 4. Faceți clic pe Adăugare la filename.zip
În loc de „nume de fișier”, veți vedea numele dosarului. Aceasta adaugă conținutul folderului la fișierul zip.
- Dacă utilizați versiunea de încercare gratuită a WinZip, vi se va solicita să înregistrați software-ul. Clic Folosește versiunea de evaluaresau faceți clic pe Cumpără acum A cumpara.
- Dacă preferați să specificați un nume de fișier și o locație, selectați Adăugați la Zip fișier, selectați un nume și o locație, apoi faceți clic pe Adăuga.

Pasul 5. Faceți clic pe OK pe fereastra de confirmare
Aceasta este fereastra care vă spune că fișierele dvs. au fost adăugate. Aceasta va comprima fișierul zip, oferindu-i o dimensiune mai mică a fișierului.